AdobeのPhotoShopを使い、初心者でも人物切り抜きを行う方法をご紹介します。
2020年6月に追加された新機能(AIテクノロジー)により、ボタンを一つ押せば簡単に人物切り抜きができます。
でも、正直なところ、髪一本までは、切り抜けていません。。。
しかし、精度がそこまで要求されず、効率重視で時間短縮で作りたい場合には、使えると思いますので、用途に応じてお使いくださいね。
では、ご紹介していきます!
フォトショップ【人物切り抜き】の簡単機能をご紹介ー2020年版
データを読み込む
まずは、データを読み込みます。
今回は、人物を切り抜いて、背景画像を修正したいと思います。

人物(被写体)を選択する準備
次に、レイヤーのロックボタンを解除します。
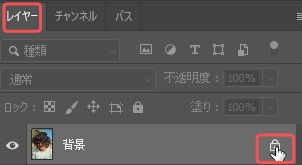
ロックボタンが外れました。
これで、人物が選択できます!
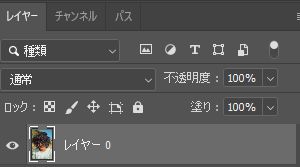
人物(被写体)を選択する
属性 > クリック操作 から「背景を削除」をクリックします。
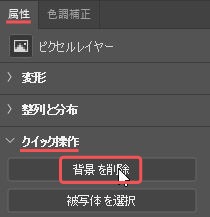
処理に時間が少しかかるので、しばらく待ちます。
すると、以下のように人物の背景が切り抜かれます。
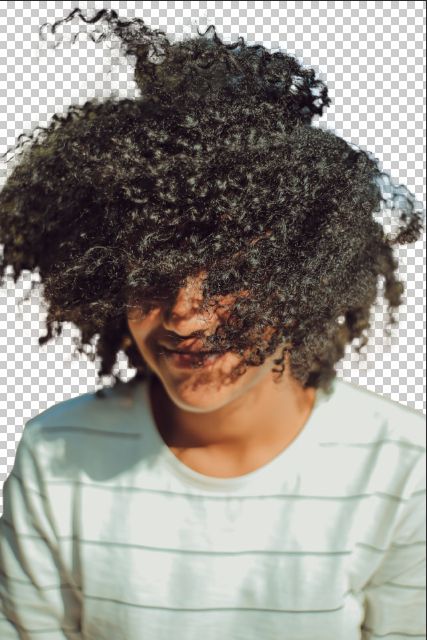
拡大して、切り抜き精度を確認すると、右の髪や頭頂部あたりには、ブルーの背景画像が若干残っています。

抜けていない部分を補正する方法(簡易版)
抜けていない部分があるので、簡易的な補正をかけます。
この操作でも、完全には補正できないので、予めご承知ください。
フィルター>その他>明るさの最小値 をクリックします。
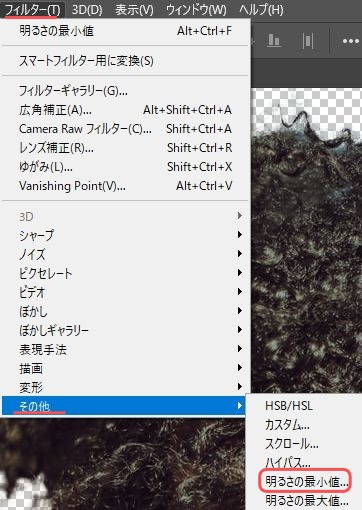
次の画面が表示されるので、保持の「真円率」を選択肢し
半径のボタンを左右にスライドします。
小さなドリルで、被写体を削っていくイメージです。
(やりすぎると、被写体周りが、ボール状にゴトゴトするので、要注意!)
プレビュー画面を見ながら、半径値を設定し「OK」をクリックします。
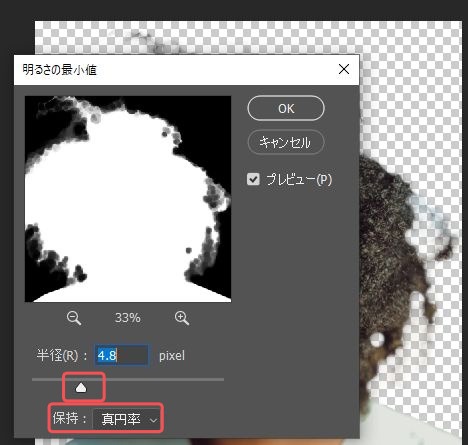
切り抜き不十分の場合の誤魔化しテクニック
この機能だけでは、完全に切り抜けないので、誤魔化しテクニックとして以下のように全体に色をかけてしまうのも、一つの方法です。
若干、色が残ってしまったブルーベースの色をかけると、目立たないですよね!?
こんな方法もある・・・ということで、ご紹介まで。

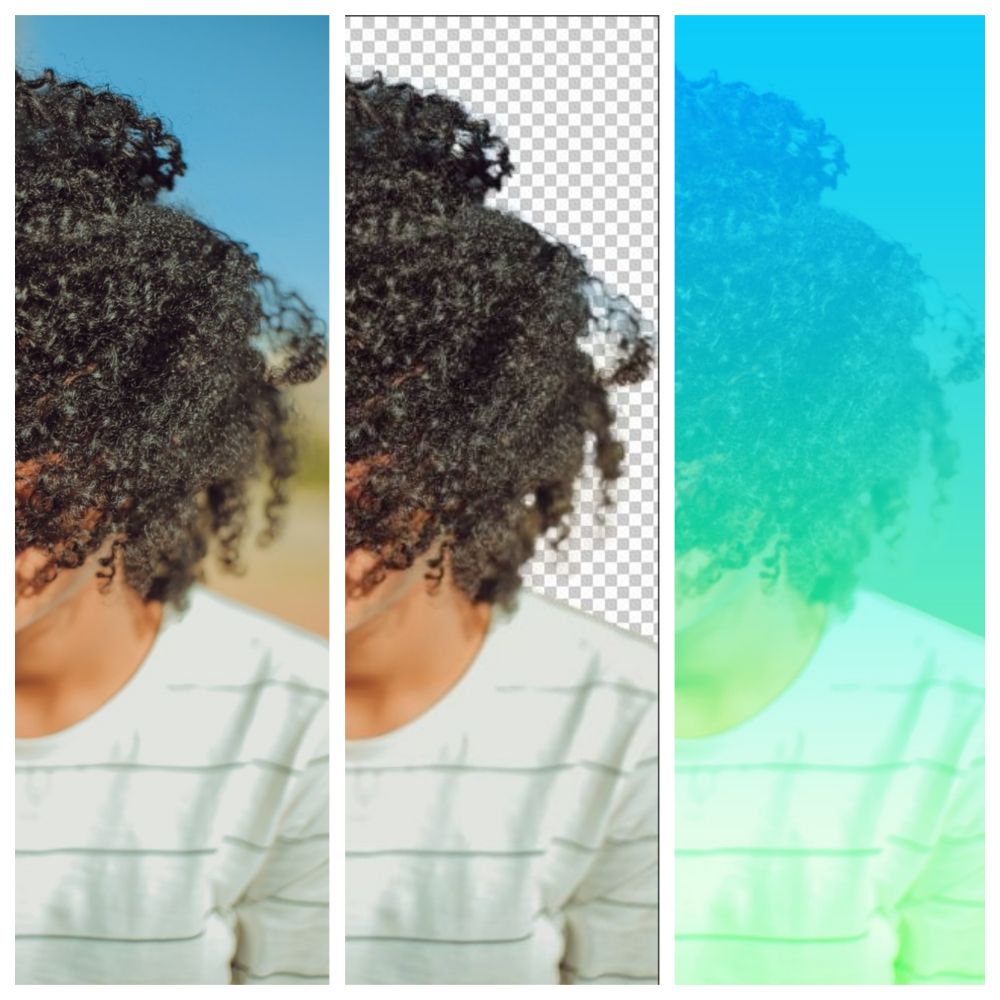

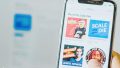
コメント