今回は、Premiere Proでプロジェクトを読み込んだ時に、「メディアをリンク」という小ウィンドウが表示されている時の解決方法を書きます。
ファイルリンクエラーの原因は、プロジェクトで作業した後に、データを別のフォルダなどに移動した時などに起こります。
ですから、リンクのパスをつなぎ替えてあげれば、解決します。
「でも、その方法が分からないよー」
という方に向けて、お届けします。
【解決方法】premiere pro ファイルリンク エラー
起きている現象
Premiere Proでプロジェクトを読み込んだときに、以下の様な画面が表示されていると、ファイルパスのリンク切れを起こしています(;_;)
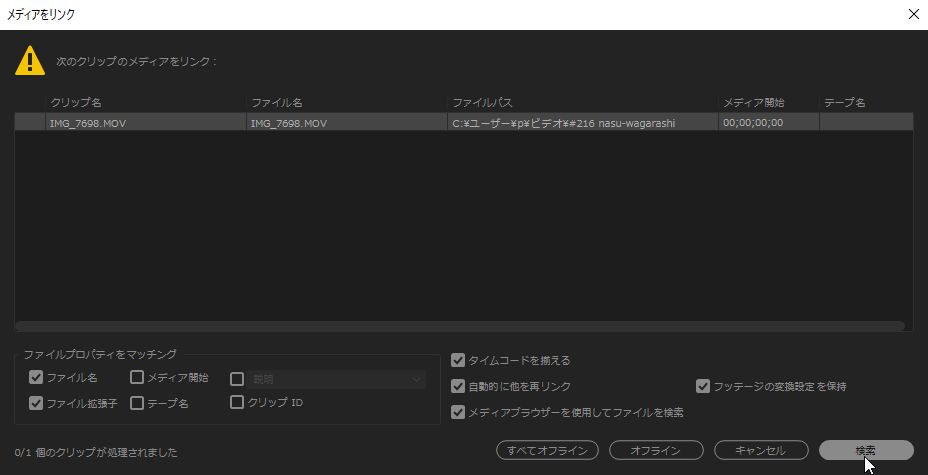
メディア(素材)は、「ここにあります」と指定した場所が変わってしまったのです。
プロジェクトに対して、無断でお引越し(データ移動)をすると、現れる現象です。
ちなみに、プレビュー画面は、以下の様に表示されます。
(該当のメディアが動画もしくは、静止画の場合)

タイムラインでみると、小豆色?(茶色)の部分が、ファイルのパスのリンク切れとなている箇所です。
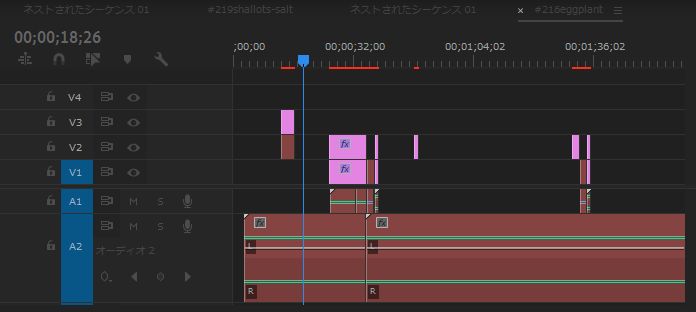
解決方法は、メディア(素材)を再リンクすればOK!
次に、メディア(素材)のリンク切れを起こしている箇所の修正方法です。
方法は、2つあります。
- メディア(素材)を元の場所に戻す
- メディア(素材)の新しい置き場所に再リンクを貼る
1は、メディアを元あった場所に移動すればよいので、ここでは割愛します。
それでは、2番目の方法について説明します。
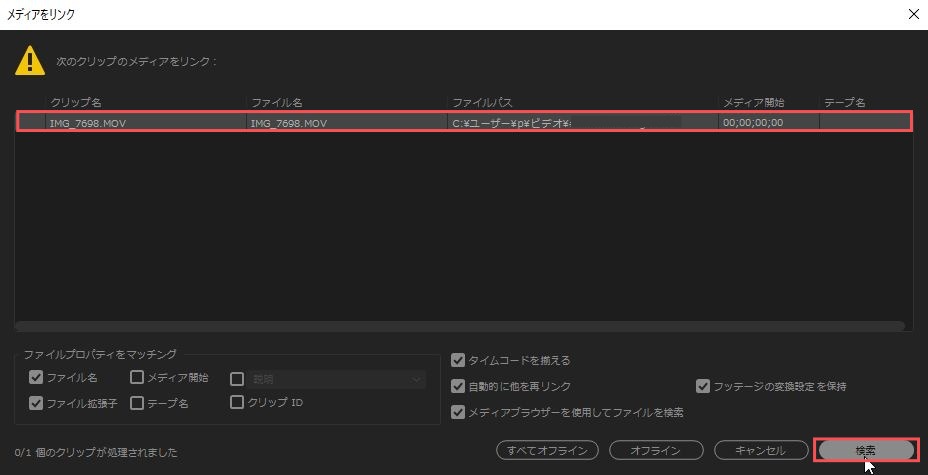
該当のメディア(素材)をクリックして、右下の「検索」ボタンを押します。
すると、以下の画面が開きます。

該当のメディア(素材)を保存してあるフォルダを開きます。
次に、該当のメディア(素材)を選択します。
すると、画面上部の「パス」と書かれた箇所に、修正したパスが表示されます。
確認してから、「OK」ボタンをクリックします。
これで、再リンクが完了です。
リンク切れで起こっていた
プレビュー画面に表示されない(動画・静止画)
音が聞こえない(音声)
などの問題が解決されたはずです。
今回は、以上です!



コメント