VLLO動画編集1ー動画を並べる・追加・削除・入れ替え
こんにちは。アユミーノです。
この記事では、アプリVLLO(ブロ)を使って動画編集するときに、一番最初に行う「 動画の読み込み・追加・削除・入れ替え 」の方法を解説していきます!

操作画面の画像付きで、丁寧に説明するよ。
VLLO(ブロ) のアプリをまだインストールしていない方は、以下の記事からどうぞ。
では、早速はじめましょう!
動画編集を開始する
アプリVLLOを起動させて、編集を開始します。
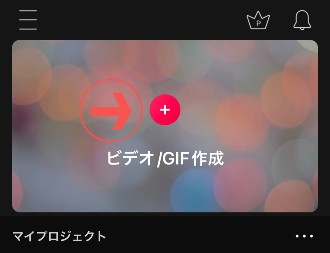
❶スマホ(タブレット)より、VLLOのアプリを起動させる
❷上記画面が表示されたら、中央の「+」をタップする
VLLO動画を並べる
使用する動画(または写真)を読み込み、再生する順番に並べていきます。
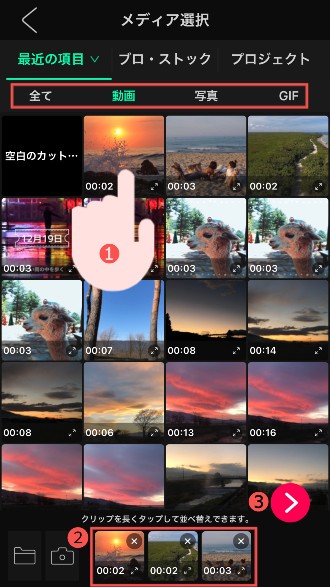
前述の操作で、メディア選択画面が表示されますので、以下の手順で動画を並べていきます。
❶動画(もしくは画像)を、再生したい順番に選択する
❷画面の下部に、選択した 動画(もしくは画像) が並んでいく
❸素材を並び終えたら、右下の「>」ボタンをタップする

動画の並び替えや追加は、後から変更できるのでご安心を!
(後ほど、解説)
データ種類別の表示切り替えについて
撮影データの中に「動画」や「写真」が混在している場合は、データの種類別の表示にすると、データを探しやすくなります。
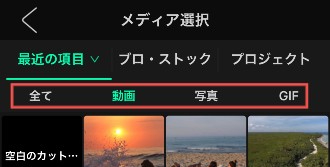
画面上部の赤く囲った表示切り替えメニューから(全て・動画・写真・GIF)、対象データ種類をタップする

例えば、動画データだけを表示させたいときには
「動画」をタップするよ
基本設定をする
次に、動画編集ファイル(プロジェクトと呼ぶ)の基本設定(名前・動画の向き・サイズなど)をしていきます。

文章作成(ワード)に例えるなら
「ファイル名・ファイルサイズ(A4)・ファイルの向き(横)・・・」
といった設定に相当するよ
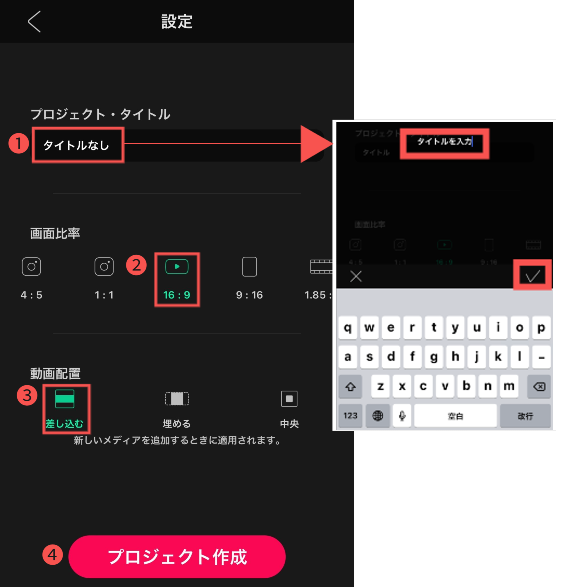
❶プロジェクトのタイトル名を入力
「タイトルなし」の辺りをタップする
入力画面が開いたら、キーボードからタイトルを入力する
入力が終わったら「✓」をタップする
❷画面の比率を設定
YouTubeの場合には、「16:9」をタップする
❸動画の配置を設定
「差し込む」をタップする
❹上記設定がすんだら、プロジェクト作成をタップする
すると以下のような、編集画面が開きます。

VLLOのプロジェクトの基本設定(前述の❶~❸)を変更したい場合

右上の赤枠(歯車)をタップすると
設定画面が開くので、プロジェクトの基本設定の修正できるよ。
VLLO動画の追加方法
VLLOで動画編集中のプロジェクトに、素材(動画や画像)を追加したときには、次のように操作します。

❶素材を追加したい場所を指定します。
「▶」で指している縦の赤ラインの位置に、素材は追加される
☑先頭に追加する場合
→今のままでOK
☑1番目と2番めの間に追加したい場合
→素材をタップしたら、1番目の素材の後ろに赤ラインがくるように、素材を左に移動させる
❷「+」をタップし、スマホ(タブレット)の撮影フォルダから追加する対象素材をタップする
❸選択が済んだらしたら、右下の「>」をタップして、編集画面に戻る
VLLO動画(画像)の削除方法
今度は、動画(画像)の削除方法を説明します。
動画(画像)の削除は、ひとつずつか、もしくは複数まとめて削除できます。
両方のやり方を説明します。
ひとつずつ削除する方法
削除する動画(画像)が少ないときに、オススメの方法です。

❶削除する素材をタップする
❷画面下部のメニュー「削除」をタップする
複数の動画をまとめて削除をする方法
こちらの方法では、データを一覧表示した状態で操作します。
複数の削除をするときには効率的です。
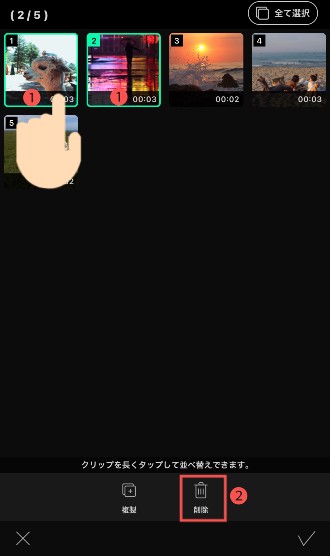
❶削除する動画(もしくは写真)をタップし、対象素材を選択する(複数選択可)
❷画面下側のゴミ箱アイコン「削除」をタップする

❸動画削除を確認する画面が表示されるので、「削除」をタップする
動画削除を取り消す場合は、「キャンセル」をタップすればOK
❹削除が済んだら、画面右下の 右下の「>」をタップして、編集画面に戻る

データは、プロジェクト(動画編集ファイル)からは削除されますが
スマホ(タブレット)内の写真フォルダには
残っていますので、ご安心を!
VLLO動画の順番を入れ替える方法
次に、並べた動画(画像)の 順番を入れ替える方法を説明します。
ひとつずつでも動かせるし、複数まとめて順番の入れ替えもできます。
両方のやり方を説明しますね。
動画をひとずつつ 入れ替える方法
並び替えたい動画(画像)が少ないときに、オススメの方法です。
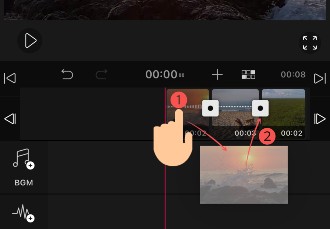
❶対象の動画(画像)を長押し(タップ)する
❷対象の動画(画像)が大きく浮き上がって表示されたら、移動したい場所に動かす
複数の動画を 入れ替える方法
こちらの方法では、データを一覧表示した状態で操作しますので、複数の並び替えをするときには効率的です。
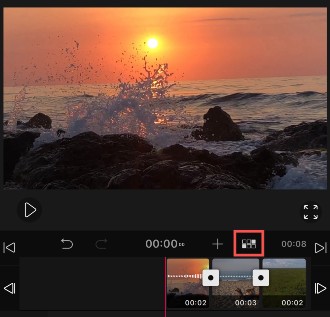
並べた素材を、一覧表示します。
赤枠で囲んだメニューをタップする
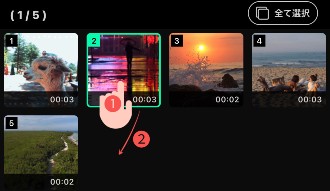
❶対象の動画を長押し(タップ)する
❷移動する場所へ動かす
複数の動画をセットで動かすこともできます。

例えば、1番目と2番目の動画をセットで動かす場合は
両方の素材をタップすれば、まとめて移動できるよ。
❸並び替えが終了したら、右下の「✓」をタップし編集画面へ戻る
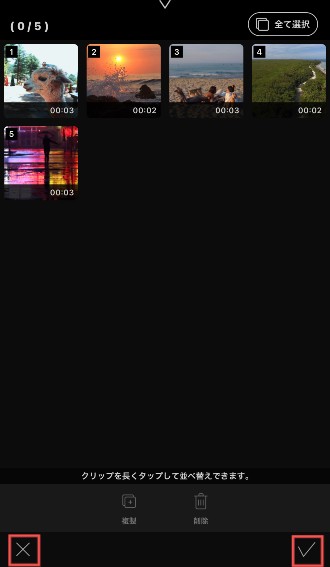

並び替え操作をキャンセルしたい場合には
左下の「✗」をタップしてね。
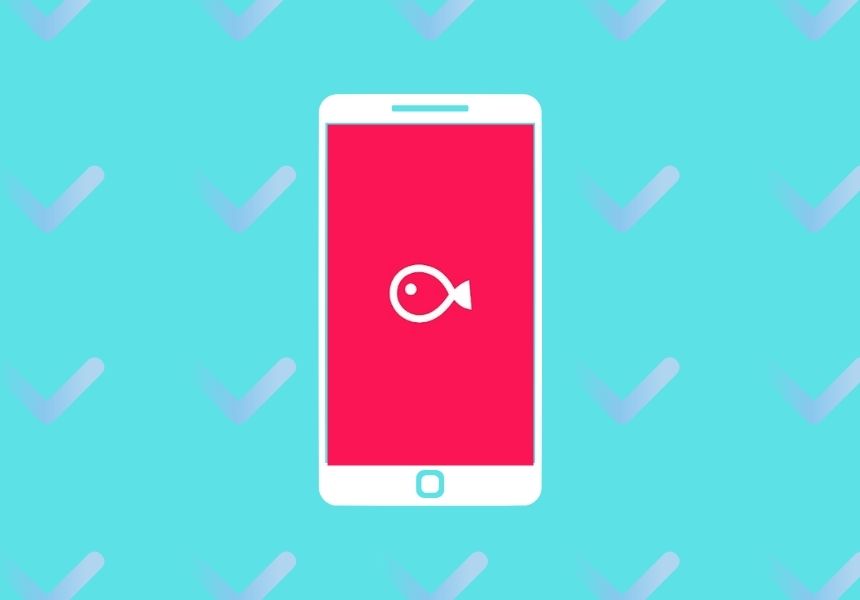

コメント