VLLOの基本的な使い方【操作メニュー解説編1】
こんにちは。アユミーノです。
この記事では、動画編集アプリVLLO(ブロ)の操作メニューを紹介しながら、基本的な使い方を解説していきます。
「これから、VLLOを使って初めて動画編集します!」という方へ、最初に目を通していただきたい内容になっています。

操作画面の画像付きで、丁寧に説明するよ。
VLLO(ブロ) のアプリをまだインストールしていない方は、以下の記事からどうぞ。
VLLO起動後の画面メニューと使い方
動画編集アプリ、VLLOをスマホ(タブレット)から起動すると、以下のような画面が開きます。
ここでは、各メニューと使い方をご紹介します。

【各メニューの機能】
❶VLLOのアプリ評価・SNS・問い合わせメールへのリンク
❷ VLLOプレミアム版(有料)申し込みメニュー
❸ VLLOの新着情報
❹ プロジェクト(動画編集ファイル) の新規作成
❺プロジェクト(動画編集ファイル)の削除
❻プロジェクト(動画編集ファイル)の 名前変更・複製・削除
❼プロジェクト(動画編集ファイル)を開く(既存ファイルを開く)
では、詳細を説明していきますね。
❶アプリ評価・SNS・問い合わせメールへのリンク
画面左上の三本線のアイコンは、 VLLOのアプリ評価・各SNS・問い合わせメールへのリンクメニューです。
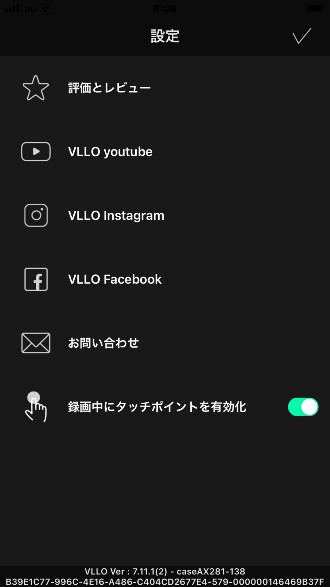
画面を閉じるときは、右上の「✓」をタップします。

アプリの不具合などが生じたときには
「問い合わせ」メニューからVLLOへメールが送れるので
コンタクトできます!
❷VLLOプレミアム版(有料)申し込みメニュー
右上の王冠マークのメニューは、プレミアム(有料版)への申込みメニューです。
プレミアム(有料版)を利用すると、VLLOに用意されている機能や素材(BGMや動画を装飾するフレームやバックグラウンドなど)の全てを利用できるようになります。
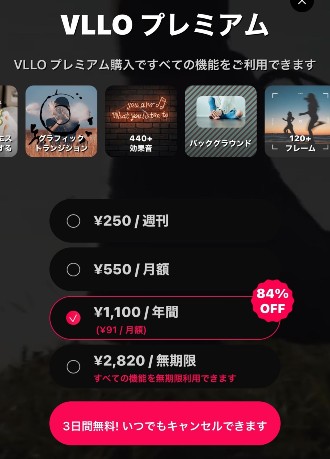
支払いタイプ別に、4つの選択肢があります。
無料版だけでは物足りなく感じたら、課金するのもアリですね。

継続的にVLLOを使うならば
無制限が断然お得ですよね♪
❸VLLOの新着情報
右上のベルアイコンから、VLLOの新着情報へアクセスできます。
画面下の「●○○○」は、新着情報の数を示しています。
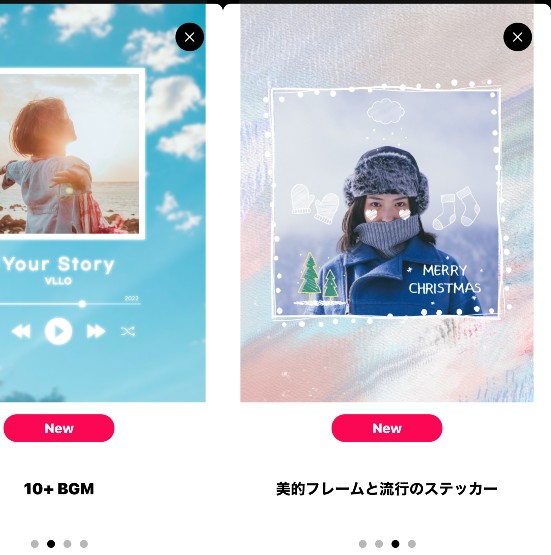
次の操作で、新着情報を見たり、新着情報の画面を閉じたりできます。
画面を左にスワイプ → 次の新着情報の画面に移る
画面を 右にスワイプ → 1つ前の新着情報に戻る
画面 右上「✗」ボタン → 新着情報の画面を閉じる(元の画面に戻る)
❹ プロジェクト(動画編集ファイル) の新規作成
「ビデオ/GIF作成」は、動画編集を新規作成するときの入り口になります。
中央の「+」をタップすると、動画編集画面が開きます。

既存ファイルを開く場合には
❼が入り口になります。
❺プロジェクト( 動画ファイル )の削除
画面中央の「マイプロジェクト」と書かれた右端の「・・・」は、作成したプロジェクト(動画ファイル)を削除するためのメニューです。
メニューをタップすると、作成済のプロジェクト(動画編集ファイル)が一覧表示されます。
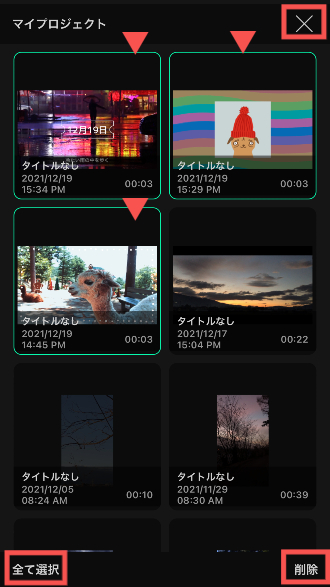
削除の方法は2つあります。
個別・複数で削除するか、もしくは全ての プロジェクト(動画編集ファイル)を一括削除する方法です。
それぞれの方法を説明します。
個別か複数のプロジェクト(動画編集ファイル)を削除する方法
❶削除するファイルをタップする(選択解除の場合は、もう一度タップする)
→選択したファイルには、緑の枠が付く
❷右下の「削除」をタップする
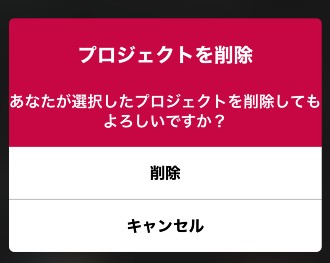
❸削除確認の画面が表示されたら「削除」をタップする
プロジェクト(動画編集ファイル)を一括削除する方法
次に、プロジェクト(動画編集ファイル)を一括削除する方法です。
この操作を実行すると、VLLO作成したプロジェクト (動画編集ファイル) が全て消えますので、ご注意くださいね。
❶画面左下の「全て選択」をタップする
❷ 右下の「削除」をタップする
❸ 削除確認の画面が表示されたら「削除」をタップする
❻プロジェクト(動画編集ファイル)の 名前変更・複製・削除
次に、作成したプロジェクト(動画編集ファイル)の名前の変更・複製・削除の方法です。
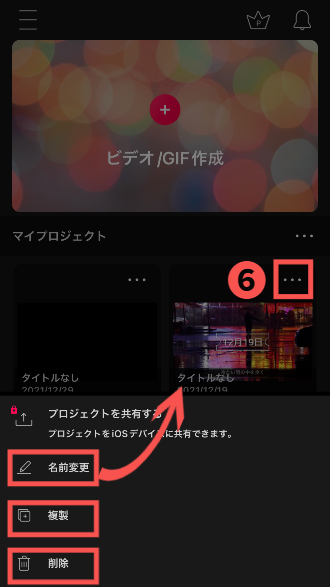
名前変更
ファイルの名前は、プロジェクトのサムネイルの左下に表示されています。
(上の画像だと、「タイトルなし」がファイルの名前)
こちらの名前を変更する場合は、「名前変更」をタップします。
すると、次のような画面が開くので、次の操作をします。
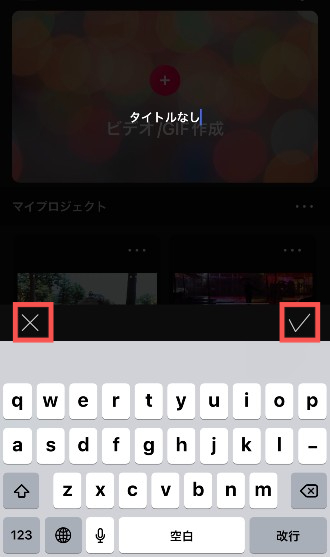
❶キーボード入力でファイルの名前を変更する
❷名前を変更したら画面右の「✓」をタップし元の画面に戻る
名前変更の操作を中断するときは、画面左の「✗」をタップ し元の画面に戻る
複製
オープニングやエンディングなど、毎回同じ映像を使用する場合には、プロジェクト(動画編集ファイル) を複製して再利用すると効率的に動画編集ができます。
複製する方法は、次の通りに操作します。
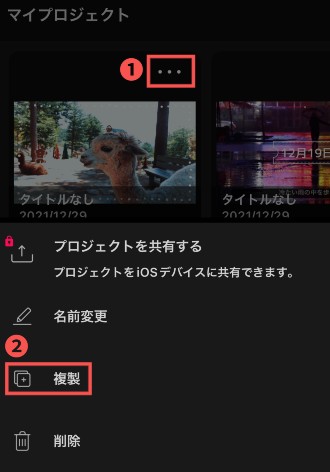
❶複製したい 該当プロジェクトの右上の「・・・」をタップする
❷メニューが表示されたら、「複製」をタップする
すると、マイプロジェクトに、複製された プロジェクト(動画編集ファイル)が追加されます 。
プロジェクト(動画編集ファイル)ファイルを開き、不要な部分を削除して再利用します。
削除
プロジェクト(動画編集ファイル) が不要な場合は、次のように操作します。
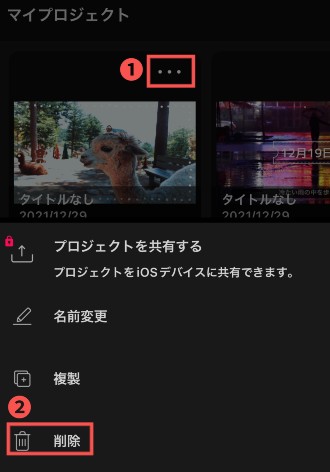
❶削除するプロジェクト(動画編集ファイル) の右上「・・・ 」をタップする
❷ メニューが表示されたら、「削除」をタップする
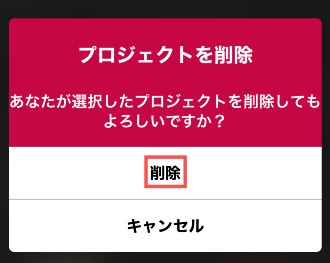
❸削除確認の画面が表示されたら「削除」をタップする
❼ プロジェクト(動画編集ファイル)を開く(既存ファイルを開く)
既存のプロジェクト (動画編集ファイル) を再編集する場合には、該当の プロジェクトのサムネイルをタップします。
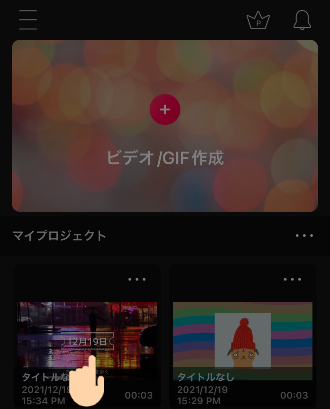
対象プロジェクトの編集画面が開きます。
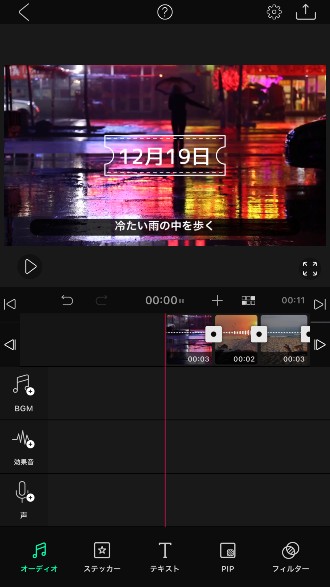
今回は、ここまでです。
この記事を活用して、使い方をマスターしてみてくださいね。
次回は、動画編集画面のメニューと使い方について、解説します。
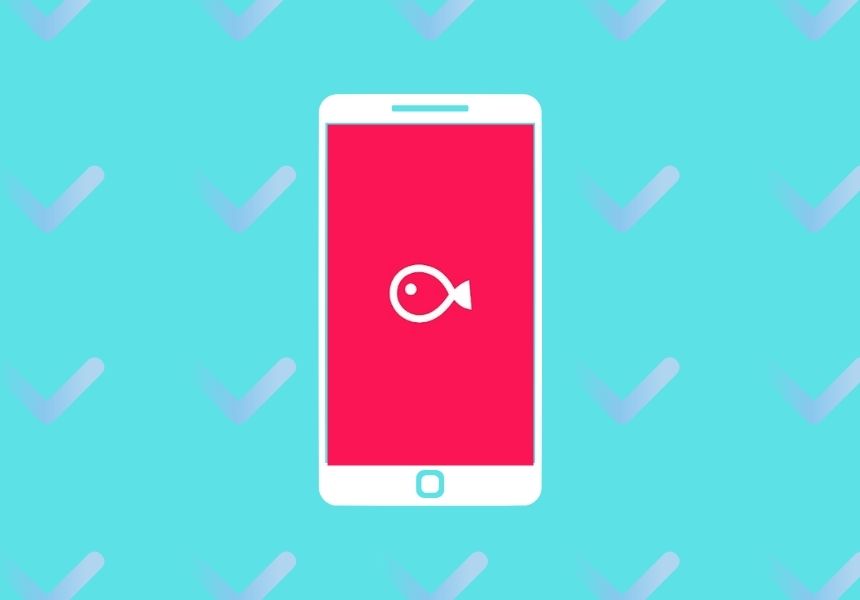


コメント