こんにちは。アユミーノ(@ayoumeno)です。
TVやYouTubeを見ていると、テロップの中に背景画像が入っているものを見かけることありますよね。(例:上記画像の『海水浴』)
ちょっと、背景画像が入っているだけで、情景のリアリティ感がグッ~と演出されて効果的に感じます。
でも、『真似したいけど、どうやったらいいの?』とやり方を探している方に、この記事をお届けしたいと思います。
今回は、動画編集ソフトPremiere Proを使用して、作り方を説明していきます。
覚えてしまうと、簡単にできますので、ご安心してご覧ください♪
では、早速。
テロップ文字の中に【背景画像】を入れる方法ーPremiere Pro版
背景画像入りテロップ文字を作る全体の流れ
はじめに、背景画像入りのテロップを作っていくプロセスを説明します。
❶ レガシータイトル画面を立ち上げる
❷ 背景画像を入れたい「文字」を入力する
❸ 文字の装飾をする(以下、必要な装飾をチョイス)
装飾は、以下のプロセスで進めます。
今回は、文字に『背景画像』に加え『グラデーション』を入れて、雰囲気を出します‼
・文字にグラデーションを入れる
・文字に背景画像を入れる
・グラデーションと背景画像のバランスを調整する
・文字の輪郭(内・外)にも色を入れて立体感を出す
・文字に影を付けることで、更に立体感を出す
事前準備
文字の背景に入れる画像を「デスクトップ」や「素材フォルダ」などに保存しておきます。
今回の例題では、文字の背景にボーダーの模様を入れます。

素材は「Bg-patterns」さんから拝借しております。
↓↓↓
センスの良い素材が揃っていますので、オススメです‼
では、ここから上記の順番で説明します!
Premiere Proを立ち上げ、「レガシータイトル」を立ち上げる
ファイル
→新規
→レガシータイトル
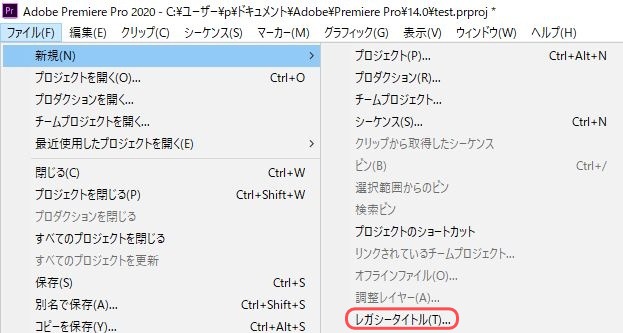
「新規タイトル」という画面が立ち上がったら、「名前」を入力しOKをクリック。
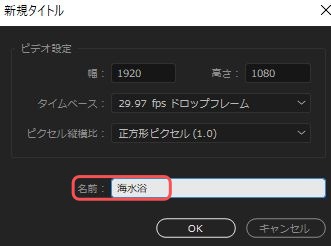
背景画像を入れたい「文字」を入力する
文字方向により、横書は赤い囲みの左側「T」、縦書きは右側の「↓T」を選択。
文字を、真ん中のプレビュー画面に入力します。
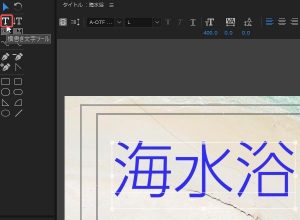
次に、文字のフォントを選びます。
文字の内側に入れる背景画像が目立つように、文字幅が太めのフォントがオススメです。
今回は、「HGS創英角ポップ体」で作ります。
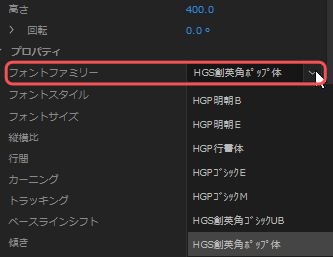
文字の装飾をする
続いて、文字を装飾していきますね。
【装飾工程1】文字のベース色と背景画像を入れて整える
文字背景にグラデーションを入れる
最初に行う文字装飾は、グラデーションです。
文字のベース色を整えるイメージ。
今回は、縦方向に濃いブルーから薄いブルーに変化させたグラデーションを入れてみます。
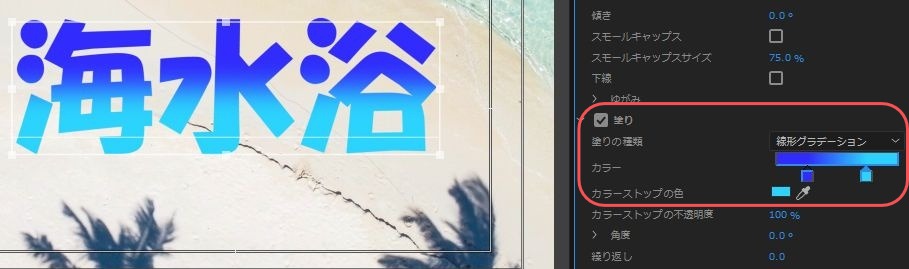
- 「塗り」に☑
- 「塗りの種類」→「線形グラデーション」を選択
- 「カラー」を指定
小さな正方形が2つ表示されていますが
左側の■は文字の上部
右側の■は文字の下部
の色調となります。
それぞれの色を設定していきます。
小さな■をクリックすると、以下のような画面が開きます。
赤枠の囲みの、「6桁の色コード」か、もしくは、スポイトを使って気に入った色の場所をクリックします。
色が決まったら、右上の「OK」をクリックすると、色設定できます。
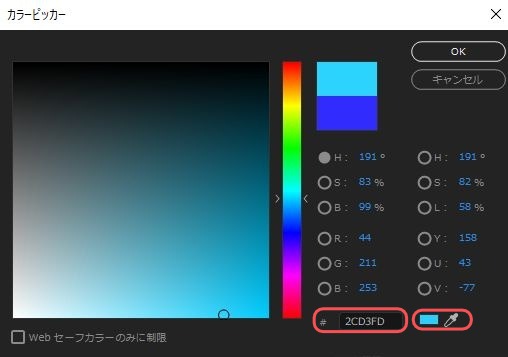
文字に背景画像を入れる
まずは、「テクスチャ」に☑を入れ
左の「>」をクリックしてメニューを開きます
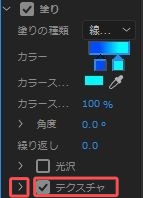
テクスチャメニューが開かれるので
一番上にある「テクスチャ」の右側にある、赤く囲った所をクリックします。
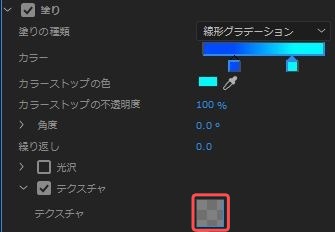
次に、事前準備で用意していた背景画像を読み込みます。
「テクスチャイメージの選択」という画面が開きますので
画像を置いてあるフォルダを開き、該当の画像をクリックします。
すると、「ファイル名」に、該当画像のファイル名が入るので、「開く」をクリックします。
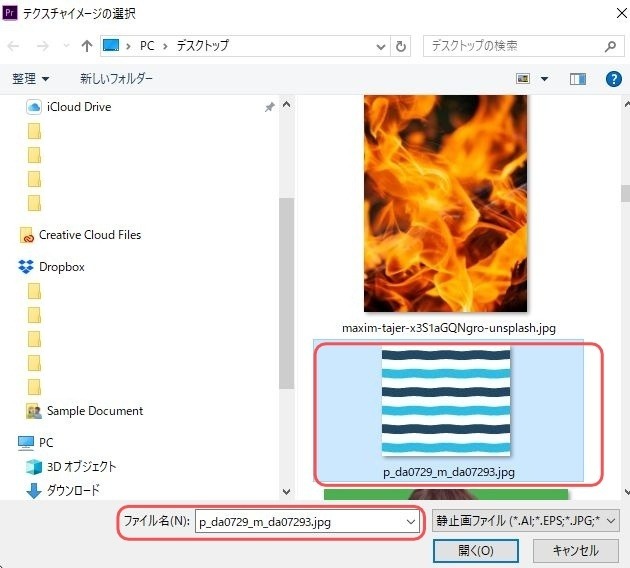
すると以下のように、文字の中に模様が入ります。
『アレレ?』
『グラデーションが消えた!?』
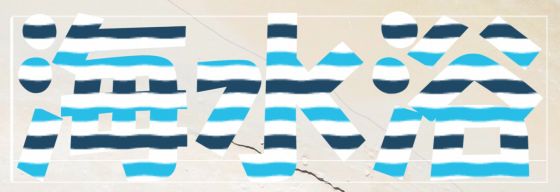
\ご心配なくです。/
これから、調節していきます!
グラデーションと背景画像のバランスを調整する
「テクスチャ」の中にある「ブレンド」を開きます。
その中にある「ミックス」の数字は初期段階は100%です。
(→背景画像が100%で表示されているということ)
その数字マイナスさせていくと、徐々に「グラデーション」が出てきます。
私は、「ー66%」に設定してみました。
「合成モード」は、「アルファ」に設定しておきましょう。
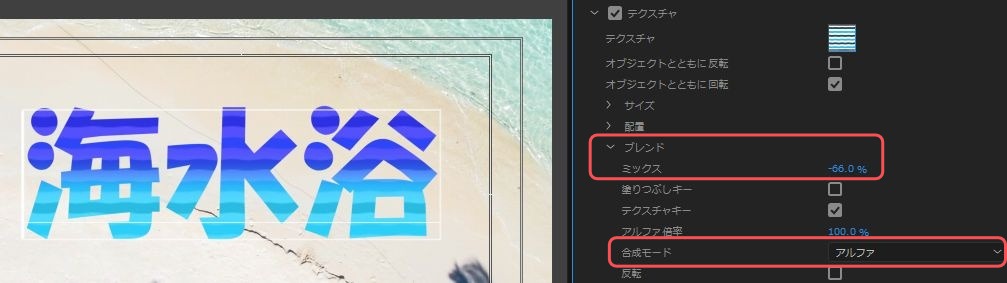

これで、文字の土台ができたので、次に、細かい装飾をするよ。
もう一息!
【装飾工程2】文字の輪郭を整える
次に、文字に輪郭を入れて、文字をキリッと目出させるように設定します。
今回は、輪郭の内側と外側に色付けしていきます。
文字の輪郭(内側)に色を付ける
「ストローク(内側)」の追加をクリック
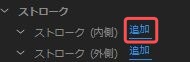
☑ボックスにチェックをつけ
「種類」→エッジ
「サイズ」→文字の太さを設定(サンプルは、10に設定)
「塗りの種類」→ベタ塗り
「カラー」→任意(サンプルは、白で設定)

文字の輪郭(外側)に色を付ける
文字の輪郭同様に、外側にも色をつけます。
「ストローク(外側)」の追加をクリック
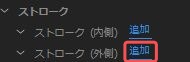
☑ボックスにチェックをつけ、以下設定をします。
「種類」→エッジ
「サイズ」→文字の太さを設定(サンプルは、10に設定)
「塗りの種類」→ベタ塗り
「カラー」→任意(サンプルは、青で設定)
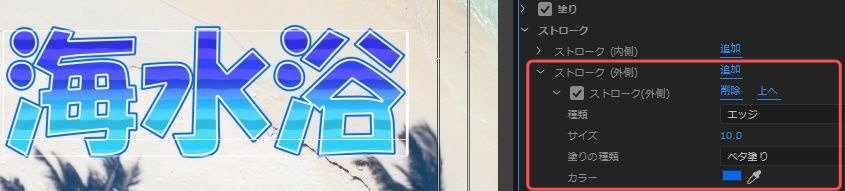
【装飾工程3】文字に影を付ける
装飾工程2の段階でも十分ですが、更に文字に影を付けて、更に立体的に見せていきます。
ストロークの中の「影」に
☑ボックスにチェックをつけ、以下の設定をします。
「カラー」 →任意の色(サンプルは黒)
「不透明度」 →影の濃さ(サンプルは、50に設定)
「角度」 →影を入れる位置(サンプルは135度)
「距離」 →影の長さ(サンプルは、10に設定)
「サイズ」 →文字周り全体に影付けする時の長さ(サンプルは0に設定)
「スプレッド」→影の幅(サンプルは、30に設定)

これで一旦完成です。
作ったレガシータイトルを保存する方法
出来上がった、文字に背景画像を入れたレガシータイトル。
「今後もよく使いそうだなぁー」というデザインは、保存しておくことができます!
以下の、右側の赤い点線で囲われた辺りで、「右ボタン」をクリック。
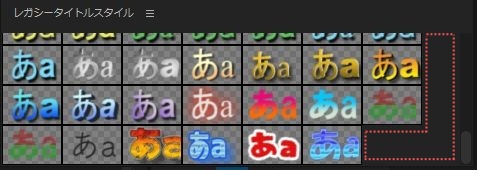
すると、以下のメニューが出てくるので「新規スタイル」をクリックすると、レガシータイトルスタイルに保存されます。

右下の赤枠囲みが、今回登録したスタイルです。
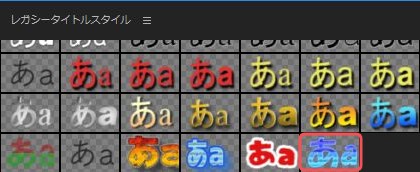
以上です。
手順さえ覚えてしまえば、簡単にできます。
テロップの文字に背景画像を入れて、演出作り試してみてくださいね!(^^)

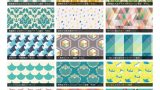


コメント