こんにちは。アユミーノです。
この記事を読まれているということは、おそらくDaVinci Resolveのプロジェクトを開いたら、「メディアオフライン⚠」と表示され、解決方法を探されていると思います。
実は、私も先程まで対処法が分からずに悩んでいました。

素材が表示されないよ、、、(T_T)
ちなみに、画面は以下のような状態。
本来は、白線の囲み部分に素材が表示されるはずなのですが・・・。
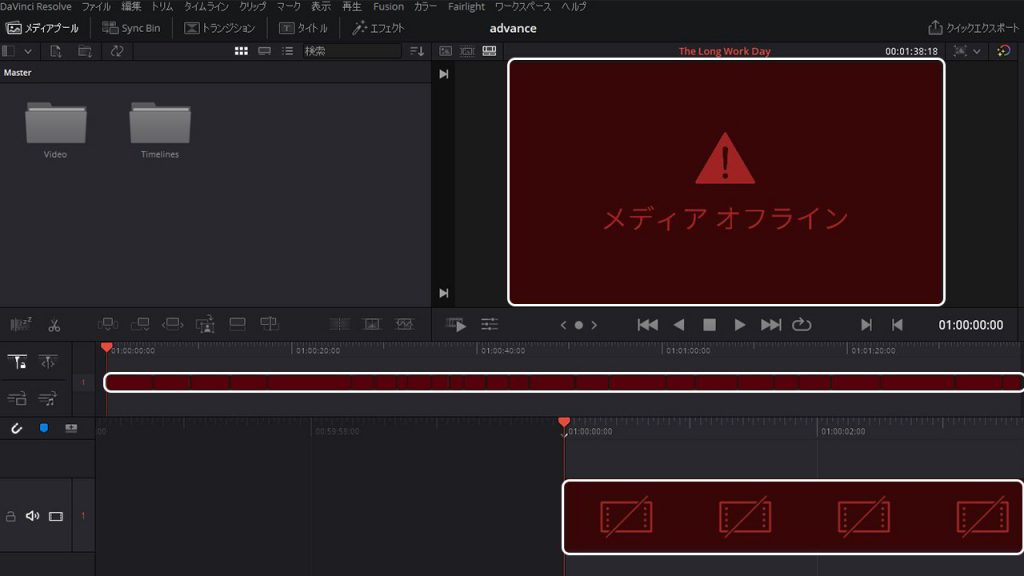
私は普段、他の動画編集ソフトを使っているのですが、カラーグレーディングを学びたくてDaVinci Resolveを使い始めました。
操作方法は、ソフトによって違うので、最初は戸惑いますよねー。
他のソフトでも、同様の事が起きます。

プロジェクトと素材の紐付けがされていないのだろうなぁ・・・という予測をしました。
そこで、素材置場である「メディアプール」の中のメニュー探してみたところ、解決方法がわかりました!
おそらく、本記事の手順で行っていただくと、素材が読み込まれないトラブルは解決できるはずですので、私の行った対処法をシェアしたいと思います。
サクッと解決できますので、以下ご覧くださいね(^^)
【DaVinci Resolve 】メディアオフライン⚠←と出たときの対処法
結論を先に言いますと、素材の置き場所を指定してあげると、メディアが読み込まれるようになります。
以下、手順を書いていきますね。
メディアプール(Master)は、該当素材のある階層を表示させる
まず始めに、確認です!
画面の左上のメディアプール(Master)には、Aフォルダ or Bファイル どちらの表示がされていますか?

A:ファイルが置かれている、上位階層のフォルダが表示されている状態。
B:ファイルが置かれている場所が表示されている状態。
もし、Aの様に表示されていたら、フォルダをクリックして、該当ファイルのある場所を開きます。
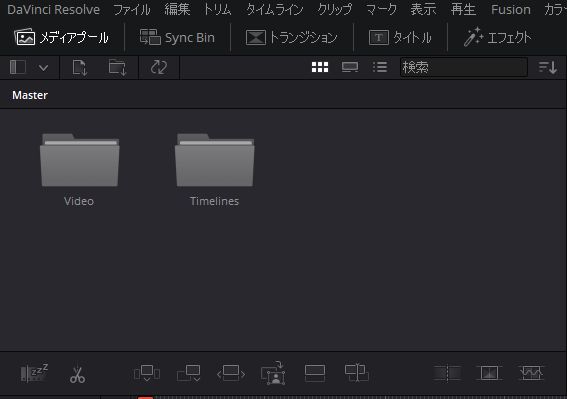
私の場合で説明しますと、データは「Video」というフォルダの中に入っているので、「Video」というフォルダをクリックしました。
フォルダを開くと、先程のBと同じように、ファイルが表示された状態になります。
オフラインになっている素材(メディア)を選択する
次に、オフラインになっているファイル(素材)を選択します。
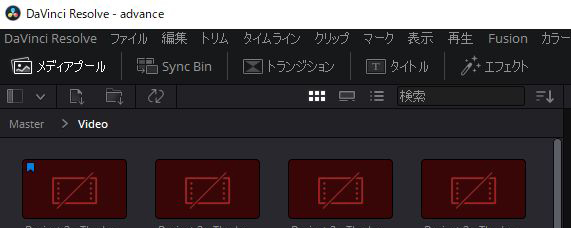
すると、選択されたファイルの外周は、以下のようにハイライトします。
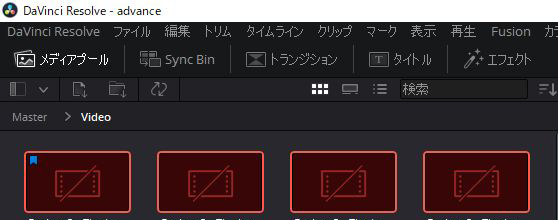
再リンクをする
ファイルを選択したら、右ボタンをクリックします。
すると、以下のようなメニューが表示されるので、一番下の「選択したクリップを再リンク」をクリックします。
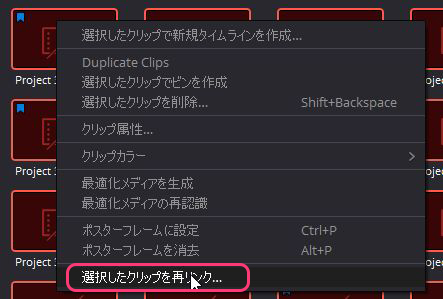
再リンクが成功すると、以下の様に、素材が読み込まれて表示されるようになります(^^)
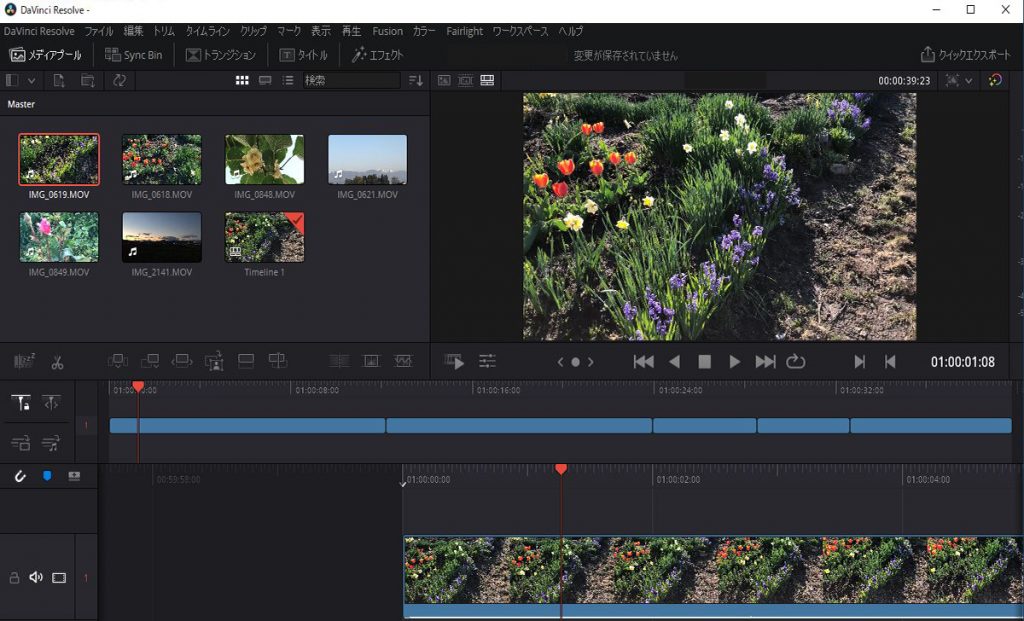
手順と操作は、以上です。
お試しくださいね!

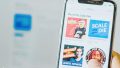

コメント