こんにちは。アユミーノです。
今回は、Premiere Proの動画から静止画を書き出す方法について、手順を書きます。
【手順】Premiere Proの動画から静止画(スクリーンショット)を書き出す方法
手順1:事前準備
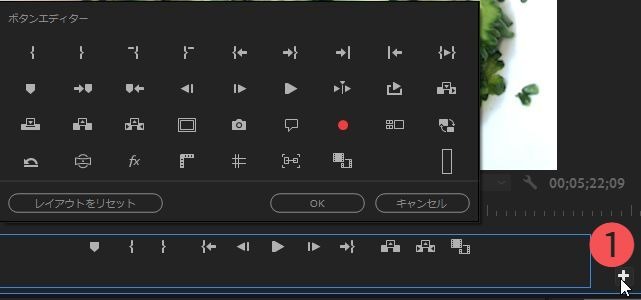
青い線で囲まれた範囲に、カメラマーク(📷)のボタンがない場合には、❶の(+)ボタンをクリックします。
(既にカメラマークが、青い線の中にあれば、ここは省きます)
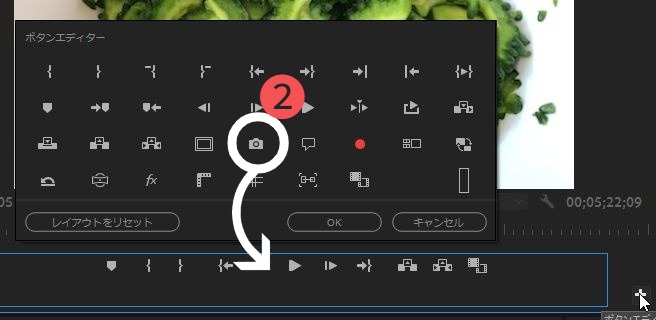
❷の📷アイコンを、ドラッグ・アンド・ドロップで、青枠の中に移動します。
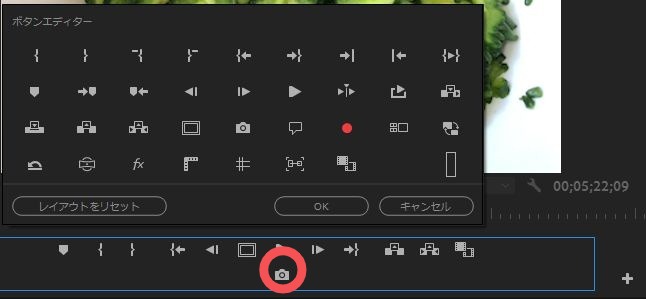
青枠に、静止画(スクリーンショット)を取るための、アイコンが追加されました。
手順2:動画から静止画(スクリーンショット)を取る
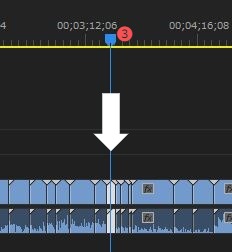
❸青の線、再生ヘッドを、静止画(スクリーンショット)を取りたい、動画のコマに合わせます。
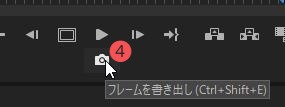
❹📷マークのアイコンをクリックします。この操作で、該当の動画が画像として書き出されます。
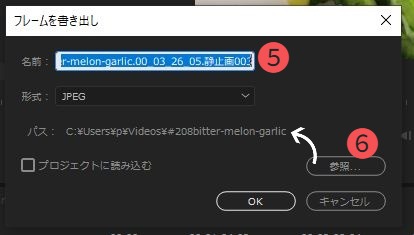
❺書き出されると、上記画面がポップアップで表示されます。
ファイル名は、「名前」部分に自動入力されますが、変更する場合には、修正します。
❻ファイルの保存先を指定します。「参照」をクリックして、任意の場所に保存します。
以上でおわり。



コメント