こんにちは!アユミーノです。
YouTubeを見ていると、「再生リスト」によってシリーズ物の動画が自動的に次々と再生されることがありますよね?
「でも、どうやって再生リストを作ればいいの?」
このような疑問を持ったYouTubeを始めたばかりの初心者の方に向けて、YouTube再生リストの作り方を画像入りで分かりやすく解説していきます。
ちなみに、「再生リスト」を作ると次のようなメリットがあります。
視聴者 → 関連する動画が自動再生されるから、続きの動画を探さなくてよい
YouTubeチャンネル運営者 → 再生回数アップにつながる
では、早速はじめます。
YouTube再生リストの作り方【初心者チャンネル運営者向け】

同類のネタやシリーズ系の動画を2本以上公開したら、そのタイミングで再生リスト作りましょう。
再生リストは、以下の場所から作ることができます。
- YouTube Studioの左メニューから(→オススメ)
- 動画をアップロードしているときの画面
「YouTube Studio」の左メニューから作る方をオススメします。
理由は、詳細な設定ができるからです。(詳しくは後ほど・・・)
では、それぞれの再生リストの作り方をご紹介していきます。
YouTube Studioの左メニューから「再生リスト」を作る方法

Step 1. YouTube Studioにログイン
ダッシュボード画面を開きます。
https://studio.youtube.com/
Step 2. 「再生リスト」をクリック
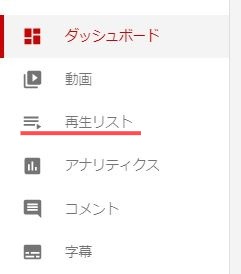
ダッシュボードの左メニューから、「再生リスト」を選択します。
Step 3.「新しい再生リスト」を作る・再生リストの公開範囲を設定する
再生リスト作成画面が開いたら、右上の「+新しい再生リスト」をクリックします。
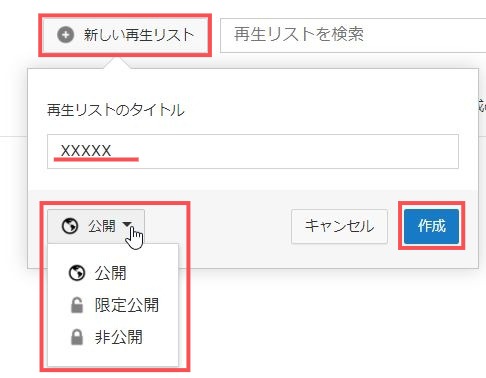
以下の内容を入力・選択し、「作成」をクリックします。
- 再生リストのタイトル
- 再生リストの公開範囲 「公開」「限定公開」「非公開」の中から選択
▶「公開範囲」について
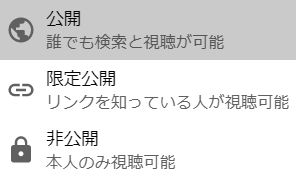
Step 4.再生リストに加える動画を指定する
以下画面が表示されたら、「・・・」をクリックすると、選択メニューが表示されます。
「動画を追加する」を選択します。
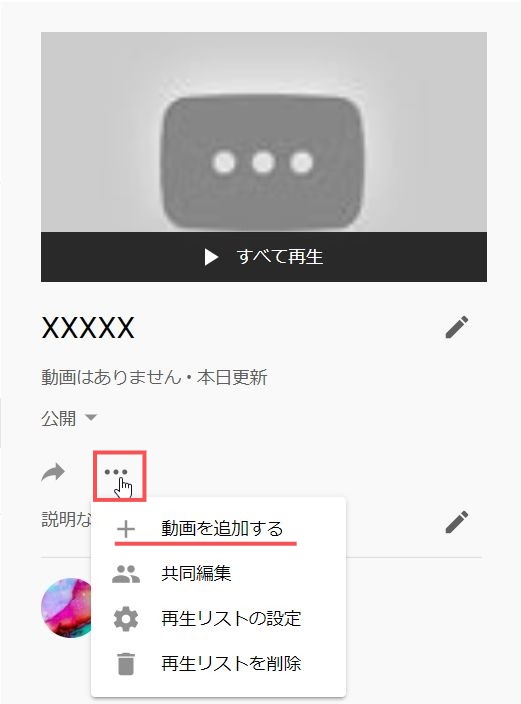
「再生リストへの動画の追加」という画面が表示されます。
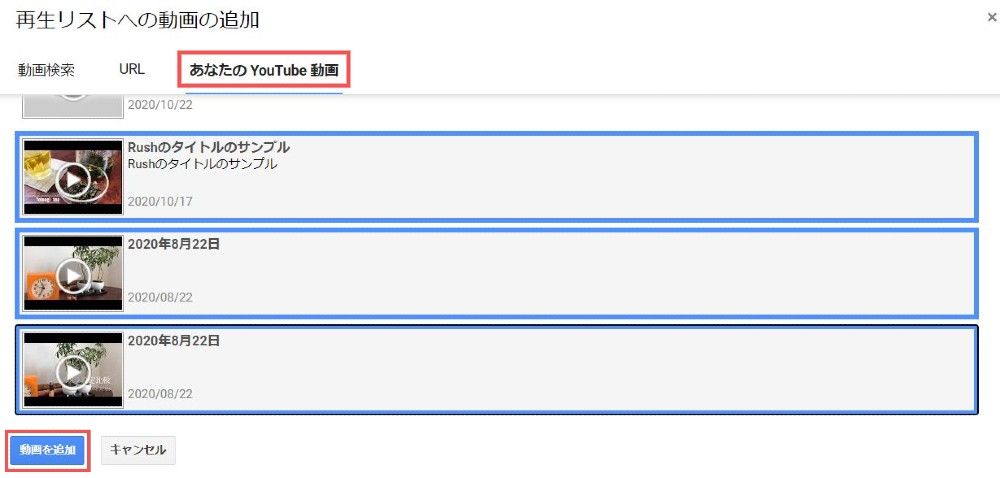
「あなたのYouTube動画」をクリックします。
すると、動画が表示されるので、今回の再生リストに追加する動画をクリックして行きます。
選択された動画は、青い枠で囲まれます。
【選択を誤った場合】
もう一度クリックすると、解除されます。
再生リストへ追加する動画の選択がおわったら、「動画を追加」ボタンをクリックします。
Step 5. 作成した「再生リスト」の内容について、「説明」を書く
下の鉛筆マークのアイコンをクリックして、再生リストの内容についての「説明」を書きます
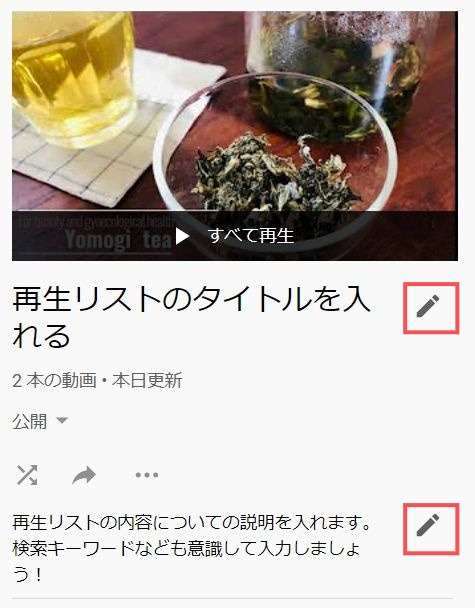
再生リストの説明の入力が済んだら、「保存」をクリックします。
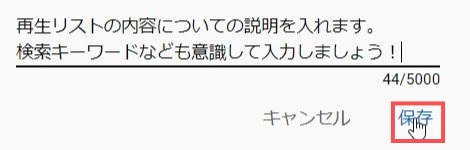
ちなみに、上の鉛筆マークアイコンは、「再生リスト」のタイトル名を編集する場合に使います。
Step 6.「再生動画の順番変更」・「再生リストのサムネイル設定」をする
再生リスト設定の右画面では、再生動画の順番を変更したり、再生リストのサムネイル設定ができます。
右の縦並びの「・・・」をクリックすると、編集メニューが表示されます。
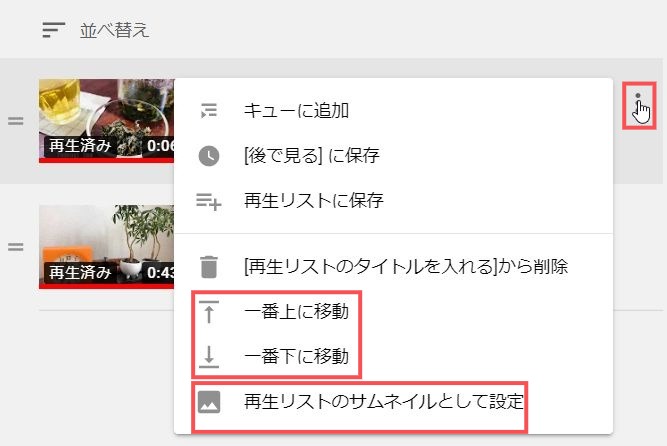
▶再生の順番を変更する場合
「一番上に移動」か「一番下に移動」をクリックします。
▶再生リストサムネイル設定
「再生リストのサムネイルとして設定」をクリックすると、該当の動画が再生リストのサムネイルになります。
動画をアップロードしているときの画面から「再生リスト」を作る方法

動画をアップロードしているときに表示される画面から、「再生リスト」を作成する方法を説明します。
Step 1. 「再生リスト」を作成する
動画をアップロードすると、動画の詳細内容を入力する画面が表示されます。
画面の左側中央にある「再生リスト」より、作成します。
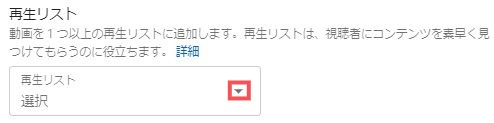
❶ 下矢印▼ボタンをクリックします。
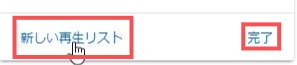
❷「新しい再生リスト」→「完了」の順でクリックします。
Step 2.再生リストの「タイトル」を入力する
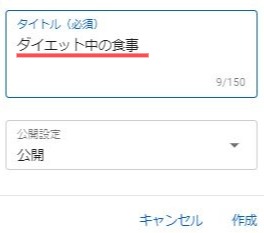
Step 3. 再生リストの「公開設定」を指定する
次に、その再生リストを公開する範囲を、「公開設定」から指定します。
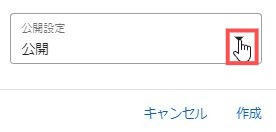
「公開設定」は、「公開」「限定公開」「非公開」から設定します。
該当する公開の範囲を選択したら、右下の「作成」をクリックします。
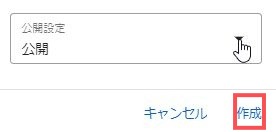
Step 4. 再生リストの詳細は、YouTube Studioの左メニュー「再生リスト」で設定
この方法だと、再生リストの名称と、公開範囲しか設定できません。
それ以外の内容を設定する場合は、前述のYouTube Studioの左メニュー「再生リスト」から行ってください。
以上です。おわり。



コメント