こんにちは!アユミーノです。
「You Tubeに動画を始めて投稿するけど、どうやればいいのかな?」
動画をはじめて作ってみたけど、YouTubeへの投稿方法が分からない初心者の方に向けて、分かりやすく手順を解説します。
私は、YouTubeの裏方(企画・撮影・編集・動画公開)を担当して、5年目に入りましたが、
Youtubeを始めた当初は、何をどうやったらよいか、分からずに手探りの状態でした。
YouTubeのヘルプ画面を参照したのですがテキストばかりで、初心者には理解が難しかったです、、、
今でこそ、スムーズに作業をしていますが、あの頃こんな記事に出会いたかったなぁという思いを込めて、この記事を書きました。
記事の順番に沿って操作を進めると、アップロードができるようになりますので、是非お試しくださいね!
【初心者向け】Youtubeの動画をアップロードする方法【PC版】
では、早速はじめましょう。
Step0.事前準備
YouTubeに動画をアップロードするには、以下の準備が必要です。
まだ、準備されていない方は、設定してくださいね。
Step1.YouTube Studioにログインする
YouTube Studioにログインします。
https://studio.youtube.com/
Step2.書き出したファイルをアップロードする
次に、書き出したファイルをアップロードします。
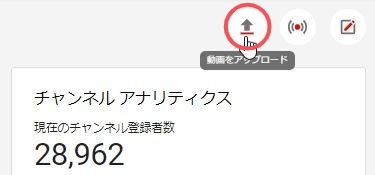
画面右上の赤丸で囲んである「動画をアップロード」用のアイコンをクリックします。
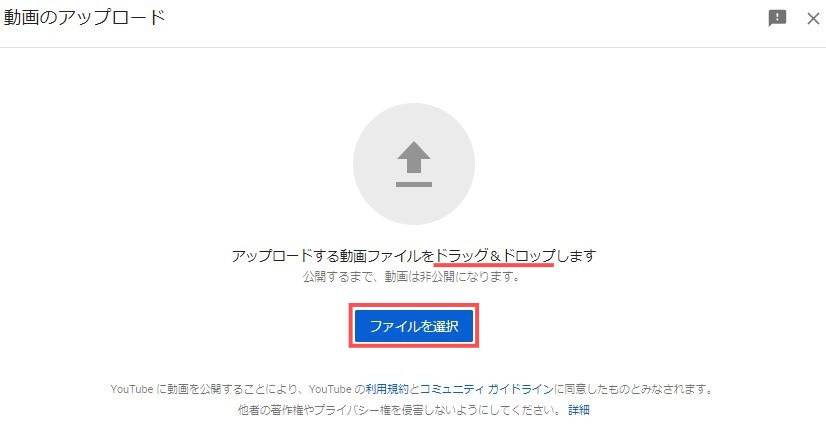
上記のような画面が開いたら、以下のいずれかの方法でファイルを選択します。
- 「ドラッグ&ドロップ」で、ファイルを画面上へ置く
- 「ファイルを選択」で、該当のファイルを選んで開く
アップロードが始まり、しばらくすると、画面の下側にアップロードの進捗状況と、終了予定時間が表示されます。

Step3.「詳細」の入力を行う 動画のタイトル・説明欄(概要欄)など
動画のアップロードが始まると、以下のような画面が開きますので、各項目の入力などをおこなっていきます。

❶タイトル(必須)
まず、動画のタイトルを入力します。
ここは、非常に重要です。
YouTubeの視聴者が検索で見つけてもらえるような「ワード」が入ったタイトルを付けます。
「ラッコキーワード」という無料ツールを使い、視聴者がどんな「ワード」で検索しているかを調べて、その「ワード」をタイトルに入れます。
この作業は、動画を作る以前にネタ作りの段階で、やっていただきたい作業です。
タイトルだけ整えても、動画の中身自体が視聴者の知りたいことにマッチしていなければ、動画の視聴率アップにつながらないからです。
「ラッコキーワード」の使用方法については、ネタ探しの記事でご紹介していますので、ネタ探しの方法と合わせてご参照くださいね。
❷説明欄(概要欄)
説明欄(概要欄)の入力は必須ではありませんが、コチラも非常に重要です。
動画の視聴回数にも影響する部分ですので、手を抜かずに入力します。
説明欄への記載内容は、長文になりますので、次の様に行っています。
- 予めWordやメモ帳などに入力
- 内容を校正
- 説明欄にコピペ
記載内容が定型化できたら、テンプレートとして保存し、毎回そのフォーマットをベースに内容の書き換えをします。
そのメリットは、定型文化することによる視聴者の読みやすさ・記述漏れの防止・時短などの理由からです。
説明欄に記載する内容は、以下です。
- 動画内容の説明
- 関連動画やSNSのリンク
- ハッシュタグ(15個以内)
- 目次(チャプター)
では、順番に説明していきます。
1.動画内容の説明
動画のタイトルのときに拾った、視聴者から検索されやすい「キーワード」を盛り込んで、動画の内容の説明文を書きます。
視聴者の目線を意識して、以下のポイントを盛り込んでくださいね!
- この動画は、どんな内容なのか?
- この動画を観ると、どんなメリットがあるのか?
- 注意事項(ある場合)
- 動画では、説明できなかったことや補足事項
2.関連動画やSNSのリンク
各リンクを掲載します。
もし、以前に関連する内容で動画を公開しているならば、その動画のリンク(URL)を記載します。
ホームページやSNSを運用している場合も、同様です。
3.ハッシュタグ(15個以内)
ハッシュタグ(#)は、インスタグラムやTwitterなどでみかける「#キーワード」のことです。
なぜ、ハッシュタグを入れるの?
ハッシュタグを入れる目的は、視聴者がハッシュタグで検索したときに、見つけてもらいやすくなるからです。
その他の利用方法は、以下をご覧ください。
ハッシュタグには何を入れるの?
次の項目を入力します。
- タイトルで拾ったキーワード
- 視聴者への呼びかけ
- チャンネル名
▶タイトルで拾ったキーワード
例えば、タイトルで拾ったキーワードが、「ダイエット」「痩せる」「方法」でしたら、次のように入力します。
【例】
#ダイエット#痩せる#方法・・・
▶視聴者への呼びかけ
もし、視聴者へ何らかのメッセージがある場合には、できるだけ先頭に書きます。
【例】
#チャンネル登録お願いします
#セミナー申し込み期限10月30日まで
もし、2番目のように、期限付きの内容を入力した場合には、期限が過ぎたら必ずメンテナンスをしましょう。
▶チャンネル名
視聴者がチャンネル名を覚えてくれると、チャンネル名で検索してくれる場合がありますので、ハッシュタグにチャンネル名を入力しておくことをおすすめします。
ハッシュタグを入れると、どこかに表示されるの?

動画視聴画面の動画の下(タイトル表示の上)に、設定したハッシュタグの先頭から3個目までが表示されます。
ハッシュタグのルールは?
ハッシュタグの設定数は、YouTubeの規定で15個以内と決まっています。
15個を超えた場合には、無視されます。
その他に関しては、以下のYouTube「ハッシュタグの使用に関するポリシー」を一読しておいてください。
4.目次(チャプター)
次に、目次(チャプター)を入力します。
目次(チャプター)を入力することで、視聴者は見たい場所から視聴できるようになります。
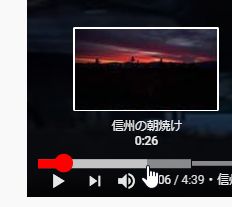
例えば、毎回視聴している動画とかだと、「オープニングは毎回決まった自己紹介だから飛ばして、本編からみたいな。」なんて思うことありますよね?
私もチャンネルに目次を入れていますが、視聴者さんからも「便利になった!」との声を頂いてます。
入力方法については、以下の記事をご参照ください。
▶目次を入れる場所について
私は、目次を説明欄の一番下に入れてます。
冒頭には、動画の内容説明を入れたいからです。
その方が、視聴者ファーストではないかと考えています。
しかし、視聴者は「目次」の存在に気づきにくくなりますよね。
そこで、目次の案内は「コメント」として投稿することにしました。
それを「固定化」すれば、コメントの一番上に表示されるので、視聴者も見つけやすいですよね。
【補足】
▶アップロードや詳細入力の中断について
途中で中断したい場合、右上の「☓」を押すと「下書き」として保存されます。
▶アップロードを再開する場合
YouTube Studioの画面から、「アップロード再開」をクリックします。
次にPC内のファイルが開きますので、該当するファイルを選択すると、アップロードが再開します。

❸サムネイルをアップロードする
次にサムネイルをアップロードします。

一番左側の「サムネイルをアップロード」をクリックして、PC内のフォルダより該当の画像を選択します。
すると、サムネイル画像が読み込まれます。
▶「サムネイルをアップロード」と書かれた右横の2~4番目の画像もサムネイルにできる
「サムネイルをアップロード」と書かれた右横の2~4番目の画像は、動画内の一部の映像を自動的に画像化されたものです。
クリックすれば、それをサムネイルとして使用できます。
しかし、サムネイルは、動画の入り口で視聴者を誘導する大事な役割をしますので、専用の画像を作りましょう。
❹再生リスト

再生リストの追加方法については、以下の記事をご参照ください。
❺「視聴者」の対象を設定
次に、動画の「視聴者」対象が子ども向けか?について、該当する方を選択します。
初期設定では、「いいえ、子ども向けではありません」が選択されています。
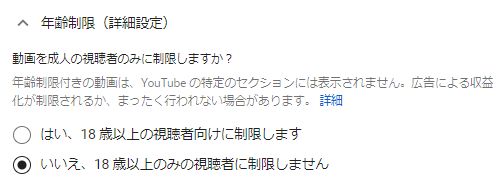
もし、子ども向けの動画の場合は、該当の「◯」部分をクリックします。

もし、子ども向けを選択した場合には、上記のような注意書きが表示されます。
▶動画公開を成人のみに限定する場合
「∨年齢制限(詳細設定)」の「∨」をクリックして、詳細設定を行います。
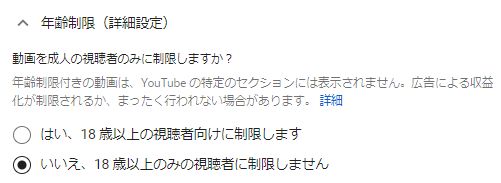
❻ 「その他のオプション」を設定 「有料プロモーション」「タグ」「字幕」など
「詳細設定」の一番下にある「その他のオプション」をクリックすると、以下の設定項目が表示されます。
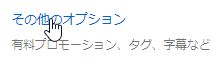
- 有料プロモーション
- タグ
- 言語と字幕
- 撮影日と場所
- ライセンスと配信
- カテゴリ
- コメントと評価
それでは、詳細を設定していきましょう。
1.有料プロモーション
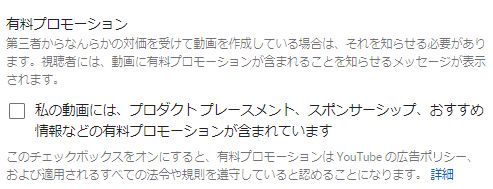
もし、どこかの企業などに依頼されて、商品やサービスなどを動画内で紹介する場合には、「□」の部分をクリックして申告をします。
2.タグ
タグは、動画に関連するキーワードを入力します。視聴者が、検索により動画を見つけやすくするためです。
YouTubeの案内では、「動画のタイトル・サムネイル・説明」のほうが重要だと案内されています。
動画の検索時には、動画のタイトル、サムネイル、説明などのメタデータのほうがタグよりも重要な役割を果たします。
https://support.google.com/youtube/answer/146402?hl=ja
タグには、キーワードを入れます。
説明欄に入れたハッシュタグ(#)のキーワードなども参考に、主要なキーワード5~10個程度を入力します。
【入力例】
「ダイエット,食事,タンパク質」と、キーワードの間にカンマを入れて入力します。
入力後の表示は、以下のようになります。

3.言語と字幕
動画の言語を選択します。
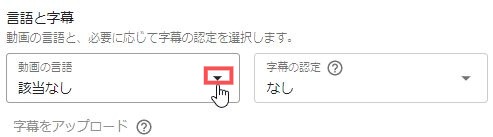
「▼」をクリックすると、言語リストが表示されますので、対象言語を選択します。
日本語は、スクロールバーを一番下まで移動させますと、出てきます。
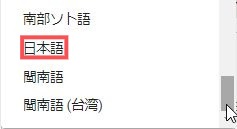
「字幕の認定」は、以下に該当する場合に設定が必要ですので、該当する場合は設定しましょう。
2012 年 9 月 30 日以降に米国内のテレビで放送されたコンテンツの場合、字幕が必要になることがあります。これは連邦通信委員会により義務付けられているためです。
YouTube
4.撮影日と場所
撮影日と撮影場所を入力します。
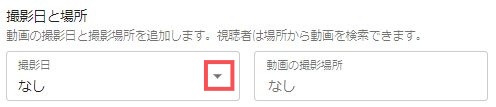
▶撮影日の入力
右の▼ボタンをクリックするとカレンダーが表示されるので、該当の日付をクリックします。
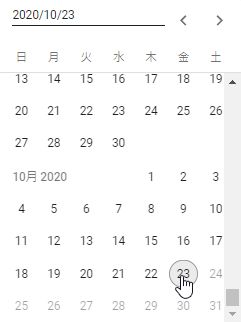
▶動画の撮影場所
枠内に、例えば「東京」と入力します。
すると、以下のように「東京」先頭に付く場所のリストが出てきます。
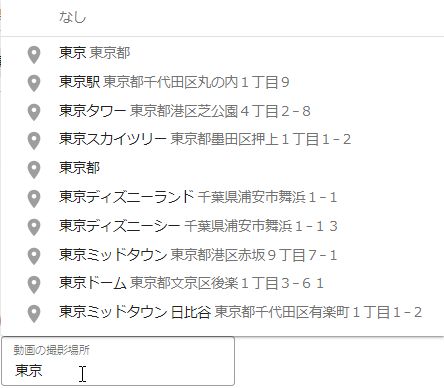
例えば、「東京タワー」など、「特定の場所」を選択(入力)すると、より検索されやすくなります。
5.ライセンスと配信
ライセンスは、他者が自分の制作した所有コンテンツ(動画)の利用を許可するかどうかの設定になります。
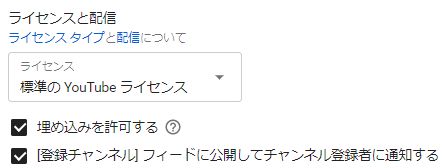
詳細は、以下を参照して設定してください。
https://support.google.com/youtube/topic/2676339?hl=ja&ref_topic=6151248
6.カテゴリ
アップロードする動画は、どのカテゴリに属するかを設定します。
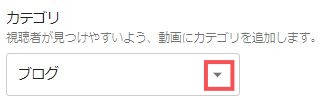
「▼」をクリックして、該当のカテゴリを設定します。
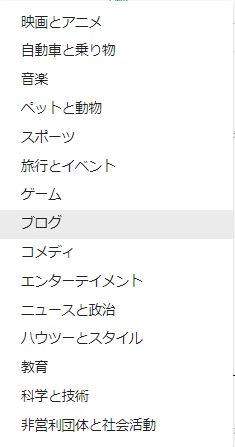
7.コメントと評価
コメントと評価の表示を設定します。
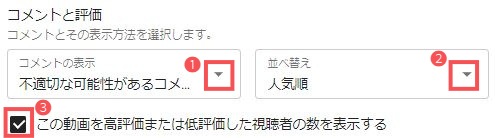
▶コメントの入力
コメントの表示は、以下の4つの中から選択できます。
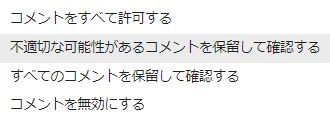
❶の「▼」をクリックして、選びます。
2番目の「不適切な可能性があるコメントを保留して確認する」にしておくと、不快なコメントは表示されずに、表示が保留状態となります。
▶コメントの「並び替え」
コメントは、「人気順」か「新着順」のいずれかの並びで表示設定できます。
❷の「▼」をクリックし、どちらかを選びます。
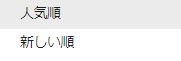
「人気順」とは、そのコメントに「いいね」ボタンが押された数が多いもの順に表示されるということになります。
▶高評価・低評価(いいねボタン・バッドボタン)の表示設定
評価の表示は、評価の数を「表示する」か「表示しない」のいずれかで設定します。
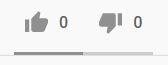

❸の☑ボックスに「✔」が入っている場合には、数字を表示します。
クリックして「✔を外す」と、数字を表示しません。
初期設定は、数字を表示するタイプになっているので、表示したくない場合は、クリックすると✔が外れて非表示になります。
以上で、「詳細」タブの入力が済みました。お疲れ様です。
右下の「次へ」で、「動画の要素」の入力に移ります。
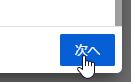
Step4.「動画の要素」の入力を行う
次に、「動画の終了画面」と、「カードの追加」を設定します。
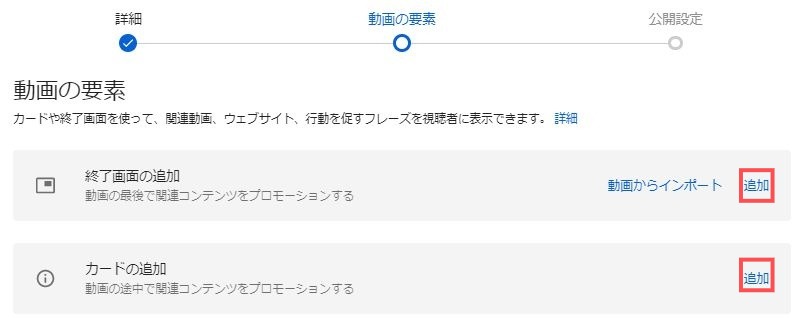
終了画面の追加
終了画面の追加では、他の動画をおすすめしたり、チャンネル登録を促すなどの設定を行います。
但し、終了画面を表示するには動画の長さが 25 秒以上必要となります。
詳細のルールは、以下をご参照ください。
https://support.google.com/youtube/answer/6388789?hl=ja
右にある「追加」をクリックしますと、以下の画面が開きます。
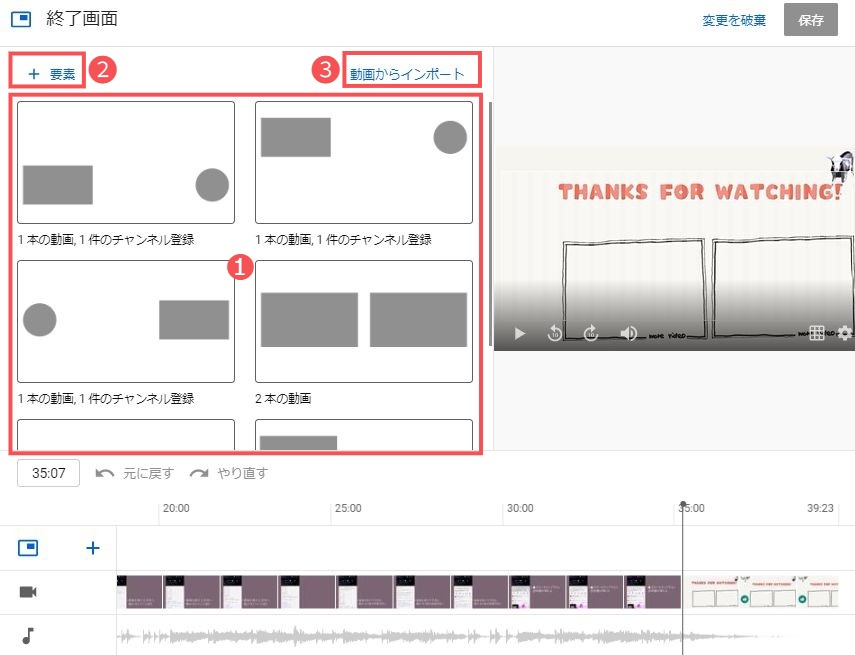
設定する方法は、❶~❸までの3つの方法があります。
❶テンプレートから選択する方法
❷個別に選択する方法「+要素」
❸他の動画の終了画面を読み込む方法「動画からインポート」
ここでは、❷について、解説します。
❷個別に設定する方法
左上にある「+要素」をクリックすると、以下のメニューが開きますので、必要な項目を一つずつ設定していきます。
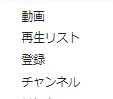
まずは、「動画」を選択して、オススメする動画を設定します。

▶オススメする動画の種類を選択
動画は、左の赤枠内のいずれかの動画を指定できます。
今回は、「最新のアップロード」動画を選択します。
▶オススメする動画の位置を移動
選択すると、右の画面のように、最新の動画が表示されますので、クリックして任意の位置に移動します。
▶オススメする動画の開始時間を設定
同じ画面の下側には、タイムラインが表示されていますので、「最新のアップロード」動画を表示する時間を設定します。
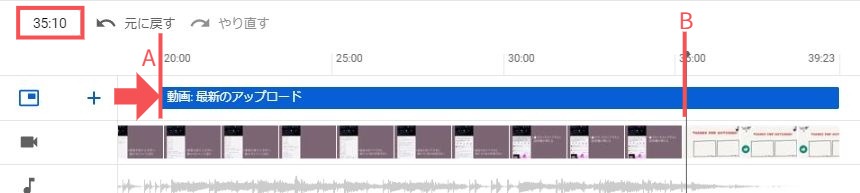
Aの時間から表示すると早すぎるので、Bの地点に開始時間を変更します。
動画:最新のアップロードの左をクリックしたまま、所定の位置まで移動させます。
もしくは、左上の時間を変更する方法で修正します。
以上で、1つ目の設定ができました。
チャンネル登録を促す「登録」を行う場合も、同様のやり方で設定します。
「+要素」をクリックして、「登録」を選択します。
あとは、上記のオススメ動画と同様に、「表示位置」と「開始時間の変更」を行います。
今回は、一つずつ表示設定を行う方法をご紹介しましたが、❶のテンプレートを使えば、最初から複数の設定を同時に行うことができますので、試してみてください。
終了画面の設定が完了したら、右上の保存ボタンをクリックします。
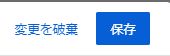
データが保存されると、以下の画面が開きます。
変更する場合は、右にある「編集」をクリックします。
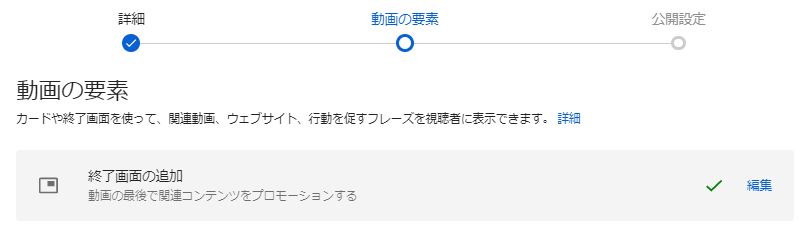
カードの追加設定
「カード」とは、動画の途中で、画面右上に出てくるインフォメーション( i )です。
カードで設定できるのは、以下の4つです。
但し、「リンク」は、パートナープログラムの要件を満たした場合に限ります。

では、早速カードを追加してみましょう。
カードの追加の右側に表示されている「追加」をクリックします。

すると、以下画面が開きます。
今回は、カードとして「動画」を追加してみますので、動画の右にある「+」をクリックします。
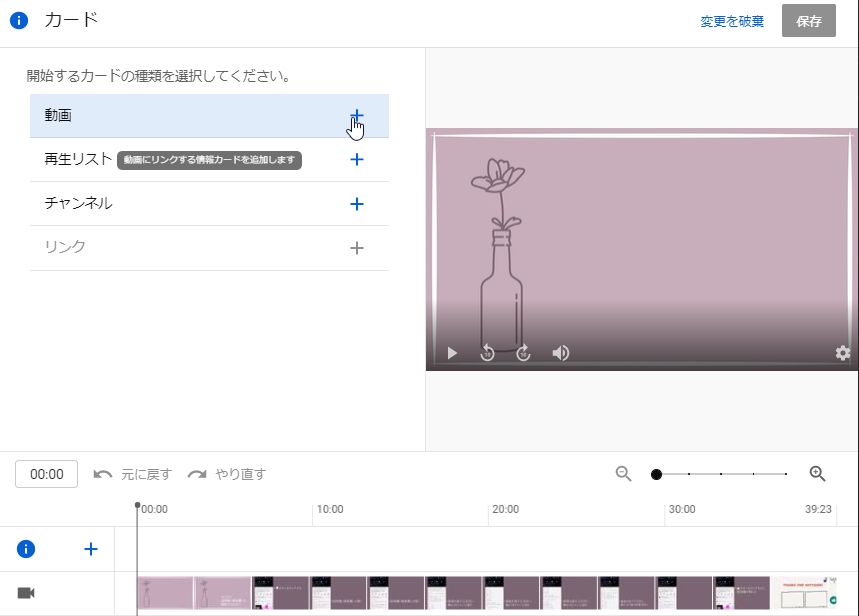
▶対象動画を選ぶ
以下の画面が開くので、対象となる動画をクリックするか、もしくは「虫眼鏡マーク」の検索ボックスに、動画のキーワードを入れて、該当となる動画を表示させます。
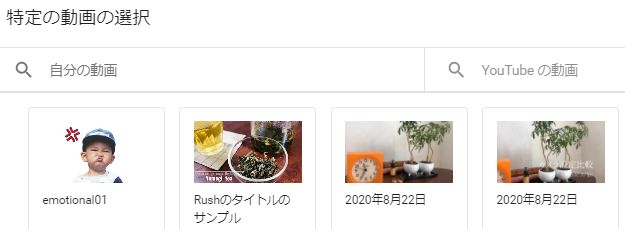
動画は、「自分の動画」もしくは、「You Tubeの動画」いずれかより、選択することができます。
対象となる動画がサムネイルとして表示されたら、クリックします。
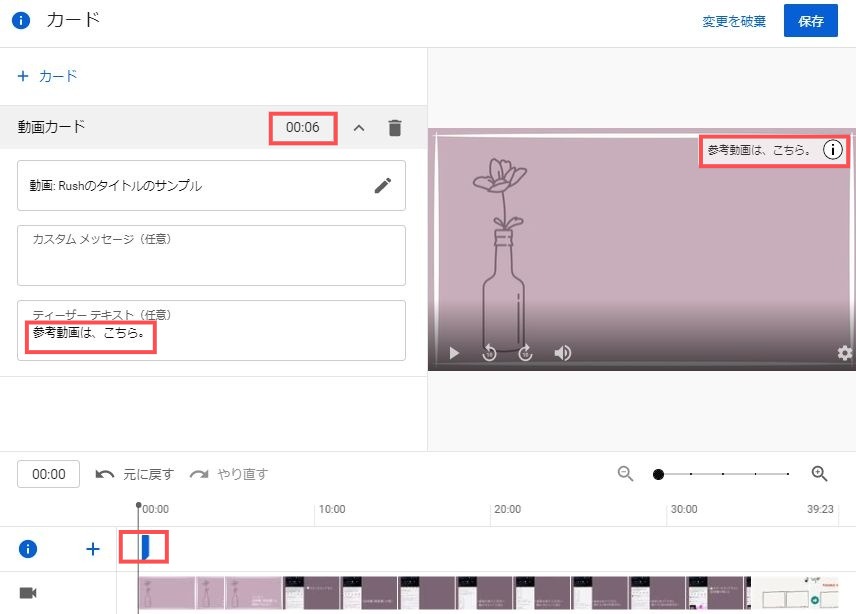
「動画カード」の場合は、次の2箇所の設定を行います。
▶表示する時間の設定
時間は、画面左の動画カードの横に表示された「時間」か、画面下に表示されたタイムラインの「青い縦のバー」を移動させることで、設定できます。
▶動画の右上に表示するメッセージ
動画の右上に表示するメッセージは、「ディーザーテキスト」に入力します。
設定が済んだら、画面右上の「保存」をクリックします。
今回は、動画カードの設定方法を説明しましたが、その他のカードを設定する場合も、同様に行います。
カートの設定が完了すると、以下の画面が開きます。
変更する場合は、右にある「編集」をクリックします。
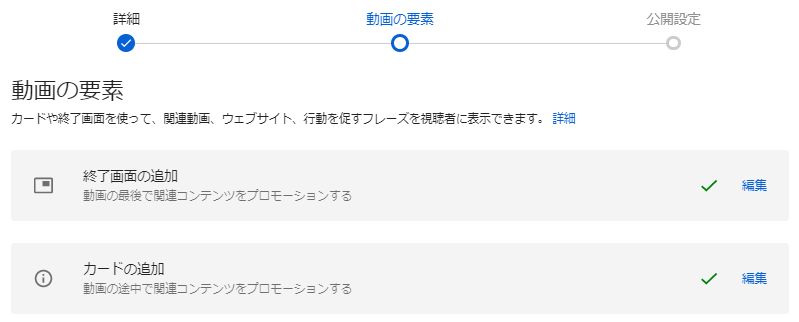
以上で、「動画の要素」タブの入力が済みました。お疲れ様です。
右下の「次へ」で、いよいよラストの「動画の公開設定」の入力に移ります。
Step5.「公開設定」をする
公開設定では、動画を公開する「範囲」・「日にち」や「時間」を設定します。
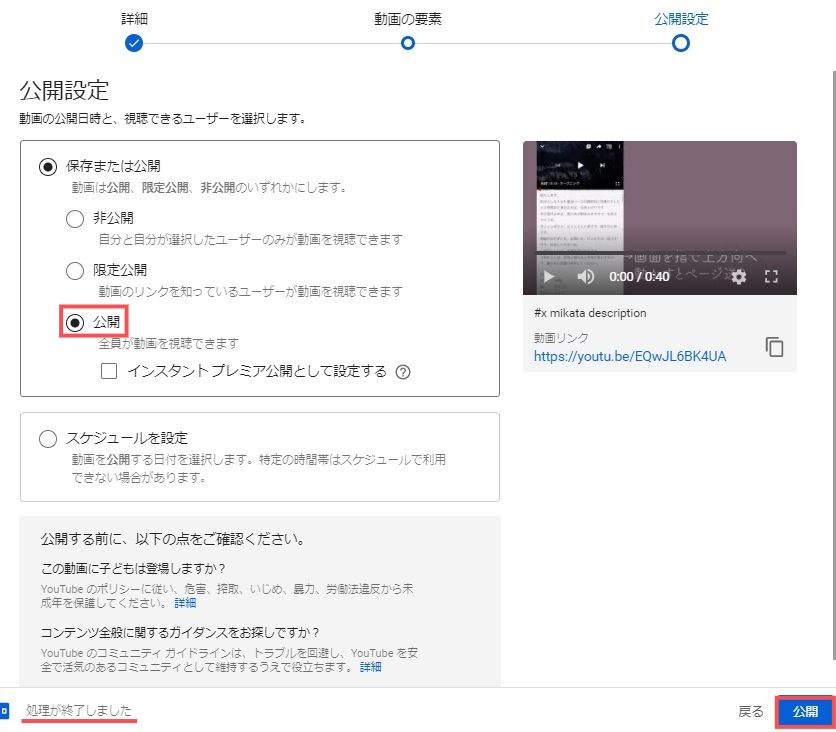
▶直ぐに公開する場合
画面の一番下に、ファイルのアップロードの状況が表示されます。
「処理が終了しました」と表示されていましたら、直ぐに公開可能です。
左上の「公開」を選択し、右下の「公開」をクリックすると、全員に動画が公開されます。
尚、「非公開」や「限定公開」を選択すると、視聴できる人が限定されることになります。
▶スケジュールを設定して公開する場合
公開する日時を指定する場合には、「スケジュールを設定」を選択します。
すると、以下の画面が表示されます。
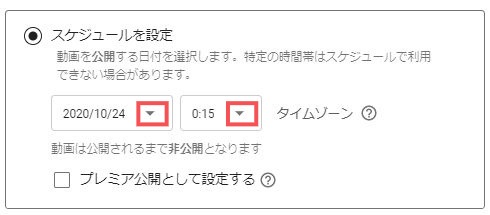
日付横の▼をクリックすると、カレンダーが表示されるので、日にちを指定します。
時間横の▼をクリックすると、15分刻みで時刻表示されるので、時間を指定します。
スケジュール設定が済んだら、右下の「スケジュールを設定」ボタンをクリックします。
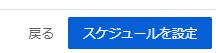
完了すると、以下画面が表示されます。
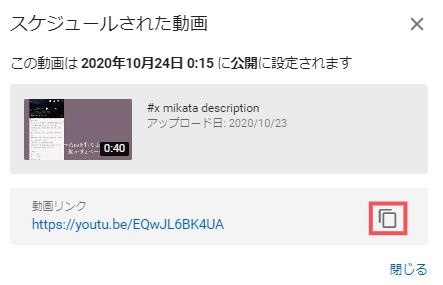
「動画リンク」と書かれた横のアイコンをクリックすると、動画のURLがコピーできます。
SNSやブログなどに、記載する際に活用します。
確認して、よろしければ「閉じる」ボタンをクリックして画面を閉じます。
以上で、動画のアップロード作業は完了です。
お疲れ様でした!
不足や、ご不明点がございましたら、コメントをいただけましたら幸いです。
よろしくお願いします。
おわり。
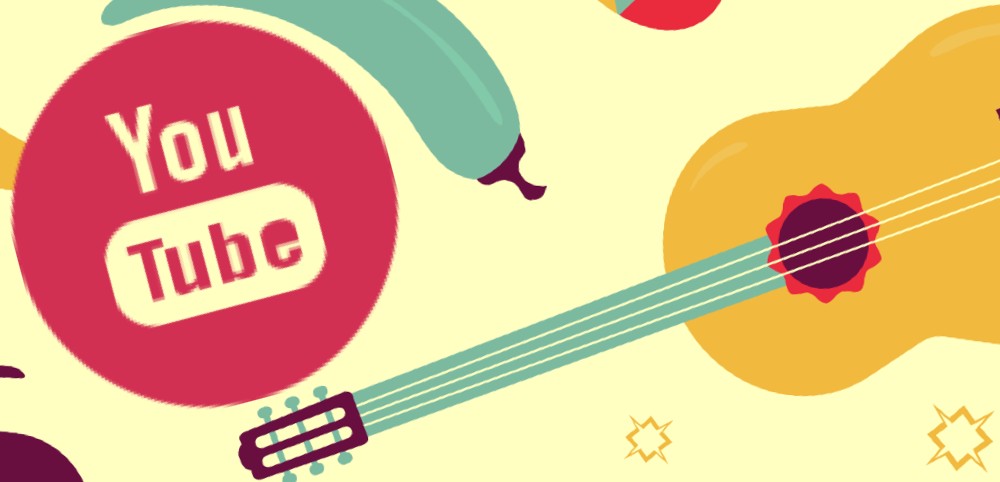



コメント