YouTubeのlive配信でエンコーダーを使う場合に、YouTubeStudioの設定が良くわからないという方に向けて、この記事をお届けします。
この記事を読んでおく事で、ひと手間省ける内容も盛り込んでいますので、最後までお付き合いください。
【エンコーダー版】YouTubeライブ配信YouTubeStudio設定方法
ライブ配信の基本情報を設定する
まずは、ライブ配信用の基本情報を設定していきます。
❶YouTube画面を開き、ご自分のチャンネルにログインします。
❷YouTubeStudioを開きます。

❸画面右上のライブ配信を開始をクリック。


突然、ライブ配信がスタートする事はありませんので、ご安心を!
❹Live配信設定用の黒い画面が立ち上がりますので、エンコーダ配信をクリック。
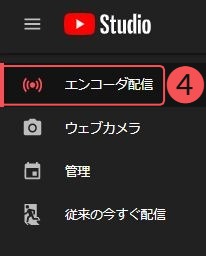

❺の3箇所は、通常動画をアップする時の設定と同じく、以下内容を入力します。
「タイトル」 → 動画タイトル
「公開種類」 → 公開、限定公開、非公開から設定
「動画説明欄」→ 動画内容やタイトルなど
❻公開スケジュールの設定
デフォルトでは、後で設定スケジュール設定となっています。
グレーボタンを右にすると、スケジュール設定ができます。
事前にスケジュールが確定しているなら、設定しましょう。
検索されたり視聴者への案内ができるからです。
❼サムネイルを用意してあるようならば、該当の画像をアップロードします。
その他は、通常の動画をアップロードするときの設定と同様です。
❽設定が済んだら、「エンコーダ配信を作成」ボタンをクリックします。
ライブ配信の設定をする
ライブ配信をする際には、「ストリームキー」を取得します。
ストリームキーは、都度取得する方法と、一度取得したら固定で使う方法の2種類があります。
定期的にライブ配信する方は、一度取得したら固定で使うことをオススメします。
Live配信の度に、ストリームキーを取得する場合
最初に、Live配信の度にストリームキーを取得する方法をご紹介します。
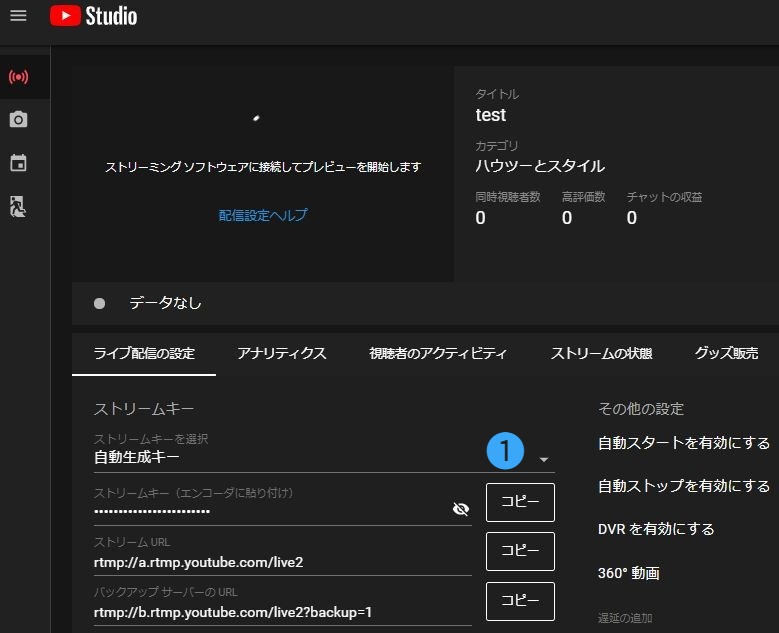
❶の下に表示されている、ストリームキー横の「コピー」をクリックし、そのコードをエンコーダに貼り付けます。
この方法だと、Live配信のたびに、この作業を行う必要があります。
取得したストリームキーを使い回しする場合
次に、一度ストリームキーを取得したら、そのコードを固定的に使う方法です。
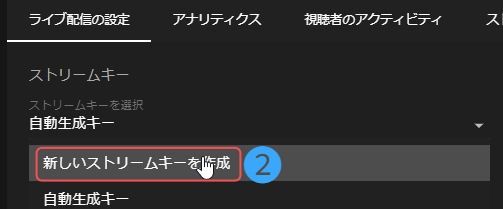
自動生成キー右の「▼」をプルダウンし、「新しいストリームキーを作成」を選択。
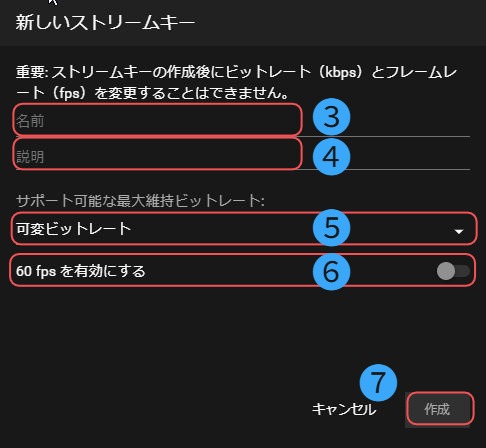
すると、上記画面が開きますので、各項目を設定していきます。
❸ストリームキーに名前をつけます。
❹該当のストリームキーが判別できるように、説明を入れておきます。
(複数、固定ストリームキーを持つ場合など)
❺ビットレートを選択します。
選択肢は、可変ビットレートか、数値を固定するかになります。
数値を固定にする場合には、右の▼ボタンより、数値選択します。
❻fpsを設定します。
選択肢は、デフォルトは「60fps」ですが、変更する場合は丸いボタンを、右側に移動すると、fpsの既定値を選択できます。(❽参照)
❼すべての設定が済んだら、「作成」をクリックします。
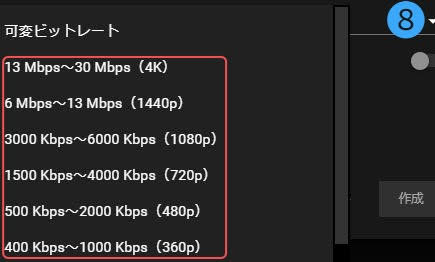
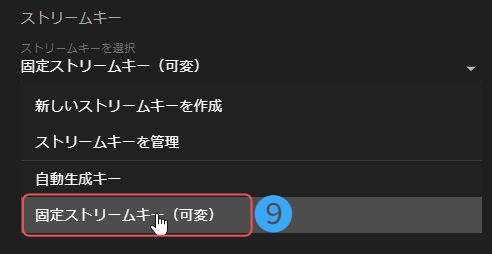
❾設定が済むと、固定化したストリームキーのメニューが表示されるようになります。
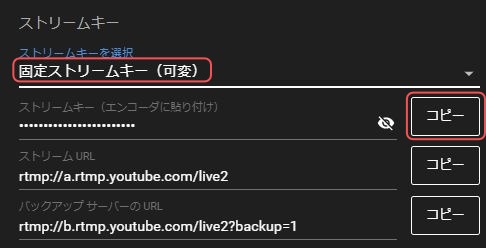
ストリームキー右の「コピー」をクリックし、ストリームキーのコードをエンコーダに貼り付けます。
以上です。お試しくださいね✨



コメント