動画制作をしていると、動画や画像、BGMなど沢山の素材やプロジェクトファイルなど、沢山のデータを扱いますよね。
「どのようなフォルダ構成が適切かな?」とデータの整理や管理法に悩んでいませんか?
私も、他の人のやり方を真似して、細かくフォルダを分けたりしていた時期がありました。
でも、どうもフィットしなかった。
その理由は、ファイルへの出し入れに手間がかかったから。
「データを素早く取り込み、作業が済んだらサクッとバックアップしたい」
というのが、私にとって心地よいとする、ファイル管理の定義。
あれこれ試した結果に辿り着いたフォルダ構成と管理方法を、シェアと思います。
私のファイル管理の定義に、ビビッときた方だけ、お読み下さい!
Premiere Proなど動画制作ファイルの【整理法】フォルダ構成のサンプル付き
これが、私の動画制作のファイル管理全体像です(^^)
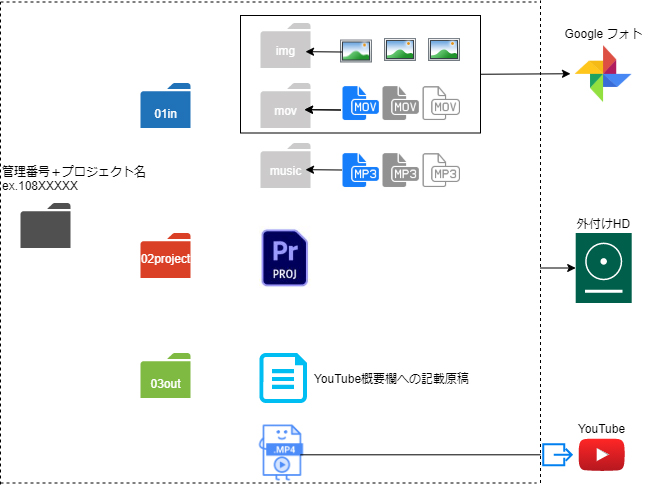
作業プロセスで、フォルダを構成しています。
作業プロセスと、その時使うフォルダの流れが一致していると、あっちこっちのフォルダを開かなくて済みます。
では、作業プロセスに沿って、動画制作ファイルの整理法を解説していきます。
編集準備のためのデータ整理
【段取り1】プロジェクト用のフォルダを作る
動画制作を始める時、まずプロジェクト用のフォルダを作ります。
ファイル名は、「管理番号 (追番) + プロジェクト名」で設定しています。
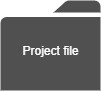 | 管理番号+プロジェクト名 ex. 102XXXXX |
ファイル名の先頭に管理番号をつけるメリットですが、制作中にファイルを読み込むときなど、番号で検索すれば、入力文字数が少なくて済むためです。
【段取り2】プロジェクト用フォルダの中に「作業プロセス毎のフォルダ」を作る
プロジェクトファイルの下層には、プロセス毎のフォルダを作ります。
| フォルダ名 | 格納するデータ |
| 01in | 各素材データ |
| 02project | 編集データ(プロジェクトファイルなど) |
| 03out | 完成データ |
【段取り3】「01in」フォルダの中に、素材を格納するフォルダを作る
「01in」フォルダには、素材別のフォルダを作ります。
私は、画像用に「img」、動画用に「mov」、音楽用に「music」というフォルダを用意します。
このようにフォルダを分けておけば、動画編集ファイルに読み込む際に、利便性が良いためです。
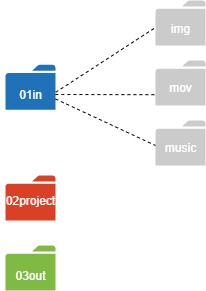
【段取り4】「img」・「mov」・「music」へ素材ファイルを格納する
次に、素材を各フォルダに入れていきます。
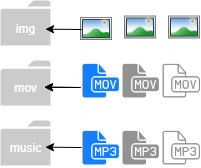
【バックアップ1】「img」と「mov」データをGoogle フォトへ格納
素材ファイルは、編集する前にバックアップを取るようにしています。
編集している最中など、誤って消してしまうといったトラブルを防ぐためです。
音楽ファイルも、マスターを再DLできない場合などは、バックアップを取ります。
バックアップの保存はGoogleフォトを使っていますが、HDDでも他のクラウドサーバーでも、扱い易い場所で良いと思います。
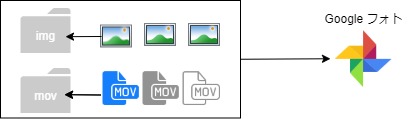
動画の編集作業の準備
さて、ここから動画の編集作業準備をします。
動画編集ソフトを立ち上げ、プロジェクトファイルを作ったら、作業ファイルを格納する「02project」フォルダに保存します。(❶)
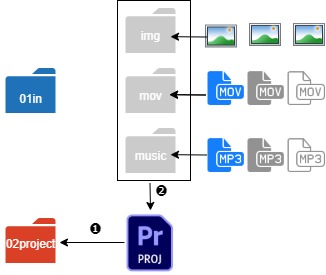
次に、Premiere Proの場合には、プロジェクト内に「ピン(フォルダと同じ役割のもの)」を素材毎に作ります。
「img」「mov(*)」「music」と3つ作り、その中に各データを読み込みます。
*尺長の動画の場合には、チャプター(章)毎に「mov」ファイルを分ける場合もあります。
そうすると、動画編集をして素材を並べて行く際に、スムーズに素材を選択することができます。
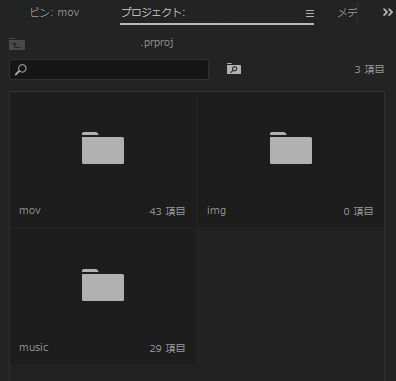
もちろん、Premiere Proには、データ種別ごとにソートする機能もあります。
しかし、ソート検索の度に、都度データ種類を選択するより、スムーズです。
編集作業が済んだら
公開用ファイルを格納する
編集作業が済んだ後の書き出しファイルは、「03out」フォルダに格納します。
また、YouTubeをアップロードする際に必要となる、動画のタイトルや概要欄に記載する内容は、テキストファイルなどに記載し、同じく「03out」フォルダに格納します。
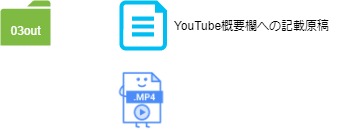
「03out」フォルダには、YouTubeに動画を公開する際に必要なデータがすべて揃っていることなります。
概要欄のテキストファイルなんて必要ないという意見もあるかと思いますが、次の理由からテキストファイルとして残しています。
- バックアップを取り万が一に備える(リスク回避)
- 似通った動画をアップロードする際、説明欄のテンプレートとして再利用(効率化)
データを公開する/バックアップをとる
データの準備ができたら、バックアップをとり(❶)、YouTubeにデータ公開(❷)します。
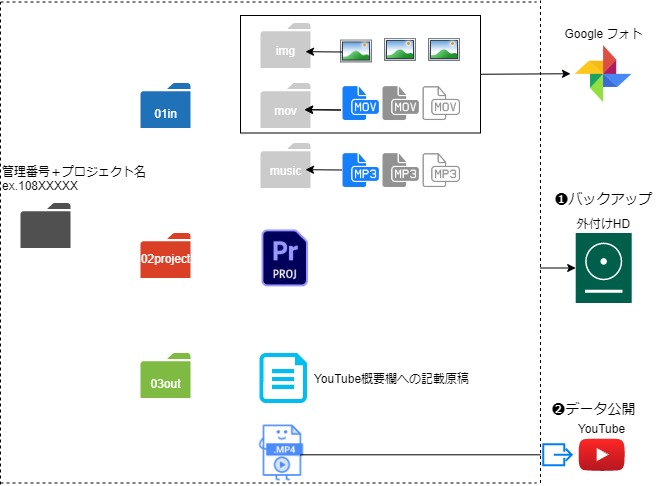
バックアップですが、私は外付けHDに全てのデータを保存しています。
ちなみに、私が使っているHDは、コチラです。
安価だったので心配していましたが、問題なく使えています。
万が一のために、二重でバックデータを持っておくと安心ですよね!
最後に
動画編集用のデータ整理法や管理について書きましたが、重要な点は「時短」と「リスク管理」です。
特にデータの「管理」には工数をかけても利益を生み出さないので、短いに限ると考えます。
だから、時短を優先です!
以上、ご参考になれば幸いです。



コメント
はじめまして、コメント失礼いたします。
いくつか質問があります。
・アユミーノさんのこの記事のように、素材や書き出しした映像などを含んだ大きなフォルダを作ってCドライブで作業をしようと思っております。
その後、制作が終わりフォルダを使わなくなったあと、このフォルダごとCドライブからDドライブやHDDに移し、移した先で他のフォルダ内に入れても大丈夫でしょうか?(例えば「作業済み」フォルダなど)
CドライブからDドライブやHDDに移した時点で、リンク切れを起こしてしまいますか?
・作業・編集途中で、フォルダ名や、プレミアプロのプロジェクト名を変更したら、問題あるものでしょうか? プレミアプロ内で行えば問題ない場合などあるのでしょうか?
・自動保存の保存先は、予期せぬ時のために、オリジナルプロジェクトと同じところに置かないほうが良いと他のサイトでちらほら見たのですが、私としては一つのフォルダにまとめた方がわかりやすいと思うのですが…この点はどうなのでしょうか?
質問が多く、お手数おかけしますが、どうぞよろしくお願いいたします。
ご訪問ありがとうございます。
お役に立てなくて大変申し訳ありませんが、ご質問をいただきました内容は私が普段行っているものとは異なるため、適切なご回答をすることができません。
ご希望の作業プロセスをご紹介されている方にご質問されたほうが、的確なアドバイスをいただけるかと思います。
誠に恐れ入りますが、ご理解のほどよろしくお願いいたします。
わかりました。
ご丁寧にコメントいただき、ありがとうございました。
ご丁寧に、お返事をいただきまして、ありがとうございました。
その方により、扱い易いファイルの管理方法があるかと思いますので、ベストなスタイルが確立できるといいですね!