こんにちは!アユミーノです。
YouTubeチャンネルへ新たな視聴者を増やす方法は、いくつかあります。
その1つが、多言語の字幕を入れてワールドワイドに展開する戦略です。
海外まで視聴者を増やせたら、数字の規模感が全然違いますものね!

実際に字幕を付けようと思ったけど、やり方がよく分からない
といった方に向けて、この記事をお届けします。
YouTubeの字幕を付ける方法や手順はいくつかあるのですが。
私は、効率化を優先させたいので、次のような方法で行っています。
動画の公開後に日本語が自動翻訳された後で、
日本語翻訳の修正➡自動翻訳➡多言語の字幕を付ける
この方法で行うメリットは、タイムスタンプ(字幕を表示するタイミング)の設定を手動で行う必要がないので、その分の工数が短縮できます。
微修正は、必要ですけどね。
それでは、早速はじめていきます。
YouTubeの【字幕】を効率的に付ける方法

はじめに、今回ご紹介するYouTubeの字幕を効率的に付ける手順を書きます。
- 動画を公開する
- 自動翻訳の日本語字幕とタイムスタンプの不具合箇所を修正する
- 日本語字幕をダウンロードする
- 日本語字幕データをDeepLで他言語に自動翻訳する
- 翻訳した言語をYouTubeへアップロード(多言語展開)する
では、順番に解説していきます。
動画を公開する
まず、動画を公開します。
公開後、しばらくするとYouTubeにより動画の音声が自動翻訳されるので、終了しているかを確認します。
- YouTube Studioを開き、左メニューの「コンテンツ」から該当動画をクリック
- 左メニューから、「字幕」をクリックし、自動翻訳の完了を確認します。

右側の画面の「字幕」欄に、「自動翻訳」が表示されいれば日本語の翻訳が完了しています。
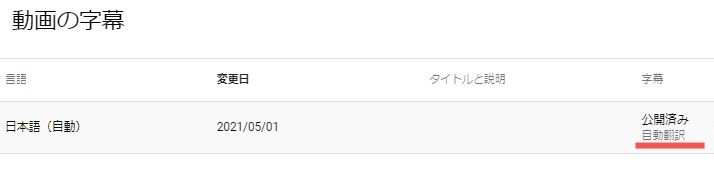
動画の長さや音声の量によって、自動翻訳される時間は変わってきます。
もし、表示されていなければ、しばらく待ちましょう。
自動翻訳の日本語字幕とタイムスタンプの不具合箇所を修正する

自動翻訳を開き、翻訳内容を修正していきます。
「複製して編集」をクリックします。

すると以下のような画面が開きます。
【画面の構成】
左上:自動翻訳された「字幕」と「タイムスタンプ(T1・T2)」の修正・削除・追加ができる
右上:動画再生画面
下 :タイムライン上で「タイムスタンプ」の始まり(T1)と終わり(T2)を修正できる
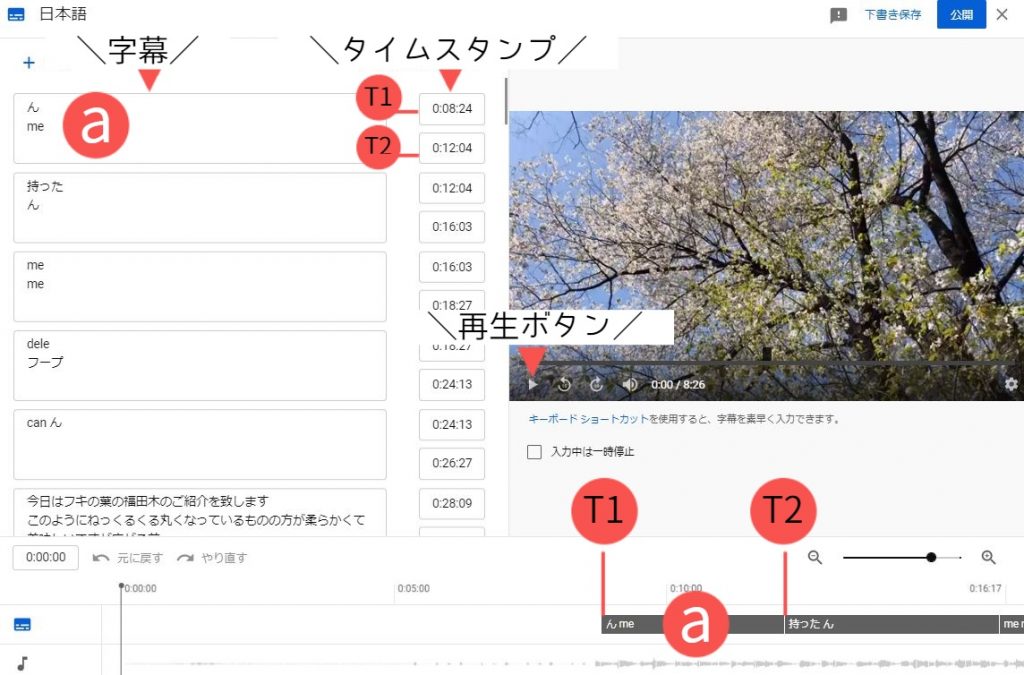
ここでは、字幕(日本語の翻訳)の修正および追加と、字幕表示のタイミングを修正をします。
字幕の修正
日本語の音声は自動で文字起こしされるのですが、現時点では品質レベルが低いために、修正が必要です。
動画を再生しながら、左上a部のテキストを修正していきます。
字幕の削除
不要な字幕があれば、削除します。

該当する字幕の、テキストボックスとタイムスタンプの間にカーソルを持っていきます。
「ゴミ箱」が表示されるので、クリックすると削除できます。
字幕の追加
字幕を追加する場合には、追加したい場所にカーソルを置くと、「+」記号が表示されます。
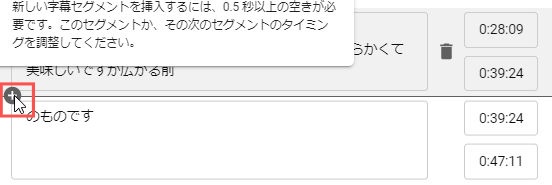
クリックすると、新しいテキストボックスが開きます。
ただし、サンプル画像のように、タイムスタンプ間が詰まっていると、挿入できません。
その場合には、前後のタイムスタンプの時間を縮めて、空きを作ってから字幕を追加します。
タイムスタンプの修正
次に、タイムスタンプ(音声に合わせ、字幕を表示させるタイミング)の修正をします。
タイムスタンプの修正方法は、2つあります。
【方法1】
左上のタイムスタンプの数字を、直接修正する方法
【方法2】
画面下のタイムラインのボックスをスライドさせても、修正できます。
字幕を表示する起点・終点の移動
下の画像だと音声の起点は、赤い補助線部分になります。
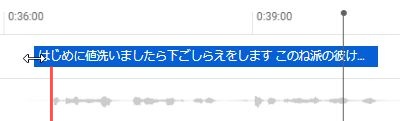
カーソルを起点部分にもっていって、矢印が「↔」に変わったら、右にスライドさせ音声の起点に合わせます。
字幕の移動
カーソルが以下のような4方向表示になっているときは、字幕を左右に移動できます。

日本語字幕をダウンロードする

日本語の字幕と、字幕を表示させるタイミング設定(タイムスタンプ)の設定を整えたら、日本語の字幕をダウンロードします。

画面上部の「・」が3つ縦に並んだ部分をクリック
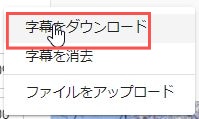
「字幕をダウンロード」をクリック

字幕のデータにファイル名を付け、任意の場所に保存します。
ファイルを開くと、以下のような「タイムスタンプ」と「字幕テキスト」で構成されたデータが表示させるかと思います。
【ファイルの内容】
T1:字幕表示の開始時間
T2:字幕表示の終了時間
字幕テキスト
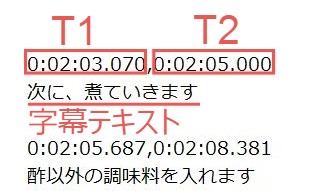
日本語字幕データをDeepLで他言語に自動翻訳する
次に、日本語翻訳をベースに、他の言語へ自動翻訳していきます。
自動翻訳ツールも、色々ありますが私は「DeepL」を使っています。
ちなみに、DeepLでは以下の言語翻訳が可能です。
英語、イタリア語、エストニア語、オランダ語、ギリシャ語、スウェーデン語、スペイン語、スロバキア語、スロベニア語、チェコ語、デンマーク語、ドイツ語、ハンガリー語、フィンランド語、フランス語、ブルガリア語、ポーランド語、ポルトガル語、ラトビア語、リトアニア語、ルーマニア語、ロシア語、中国語
では、次に多言語に翻訳していく方法を説明します。
手順は、以下の通りです。
- 日本語字幕ファイルを開き、全テキストをコピーする
- 日本語字幕データをDeepLに貼り付ける
- 変換する言語を選択し自動翻訳する
- 翻訳データをダウンロードする
では、順番に解説していきます。
1.日本語字幕ファイルを開き、全テキストをコピーする
前述でダウンロードしたファイルを開き、全テキストをコピーします。
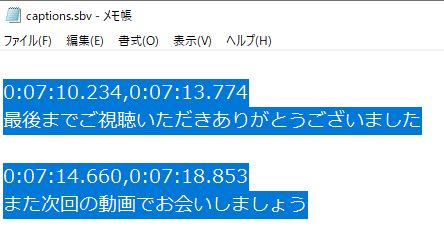
2.日本語字幕データをDeepLに貼り付ける
DeepL翻訳ツールを開き、コピーした日本語字幕データを左のボックス内に貼り付けます。
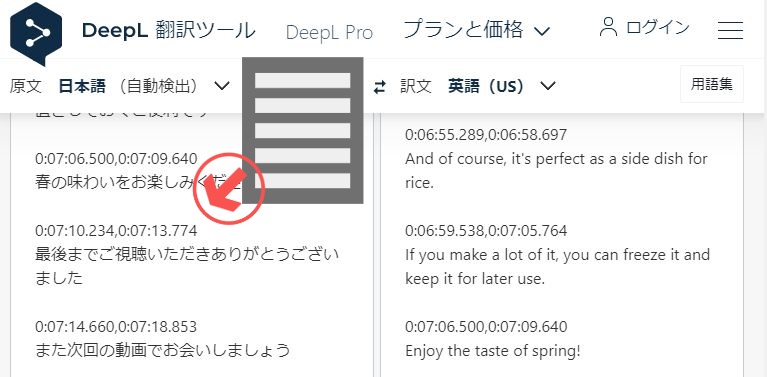
3.変換する言語を選択し自動翻訳する
右画面で、変換する言語を選択すると、自動翻訳が生成されます。
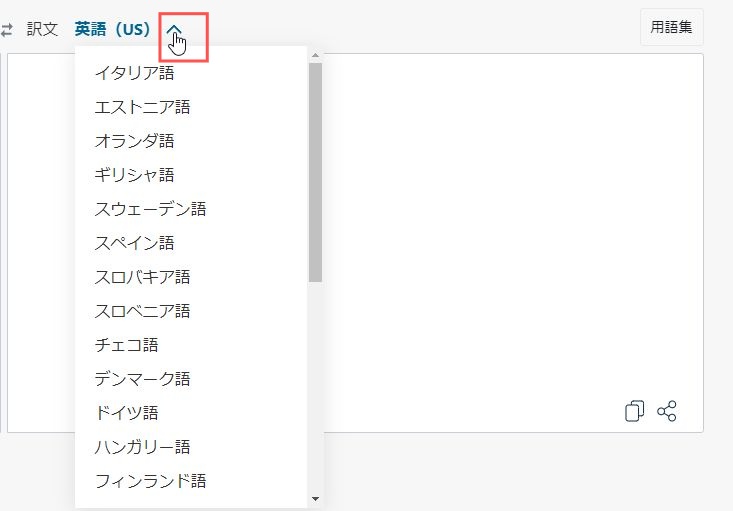
4.翻訳データをダウンロードする
翻訳が表示されたら、右画面下のアイコンをクリックして、翻訳テキストをコピーします。
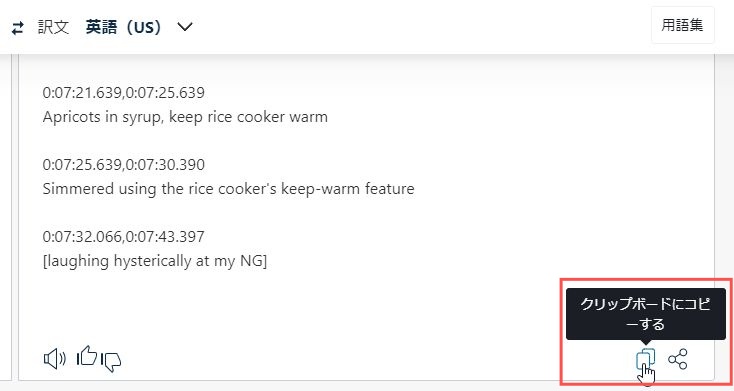
そのデータをメモ帳などの、テキストエディタに貼り付け、データ保存します。
拡張子は、txtで結構です。
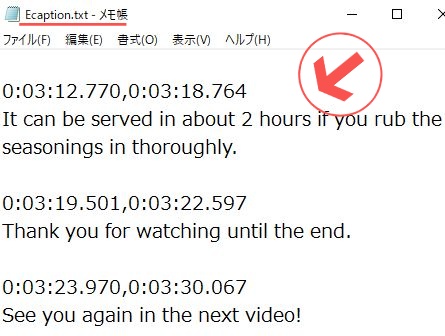
翻訳した言語をYouTubeへアップロード(多言語展開)する

さあ、最後のプロセスです!
翻訳したデータを、YouTubeへ取り込んでいきますよ。
手順は、次の通りです。
- YouTubeStudioに入り、左メニューより「字幕」をクリックする
- 該当の動画をクリックし、「言語を追加」より対象言語を選択する
- 該当の字幕ファイルをアップロードします
では、詳細を説明していきます。
1.YouTubeStudioに入り、左メニューより「字幕」をクリックする

2.該当の動画をクリックし、「言語を追加」より対象言語を選択する
右画面に、アップロード済の動画が表示されますので、該当動画をクリックします。
すると、以下のような画面が表示されますので、「言語を追加」ボタンより、対象となる言語を選択します。
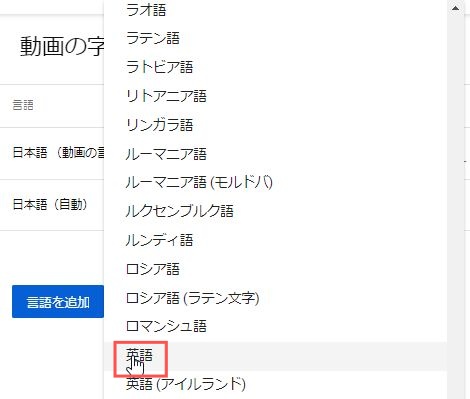
3.該当の字幕ファイルをアップロードします
❶画面左上の「ファイルをアップロードをクリックします。
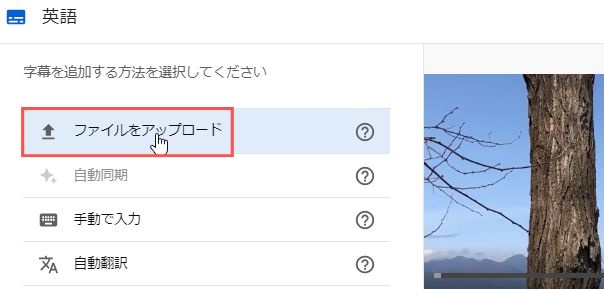
❷字幕のファイル形式は、「タイムコードあり」を選択します

❸アップロードするファイルを選択します

❹ファイルがアップロードされ、字幕とタイムスタンプが設定されます。
確認後、右上の「公開」ボタンを押すと、字幕が設定されます。
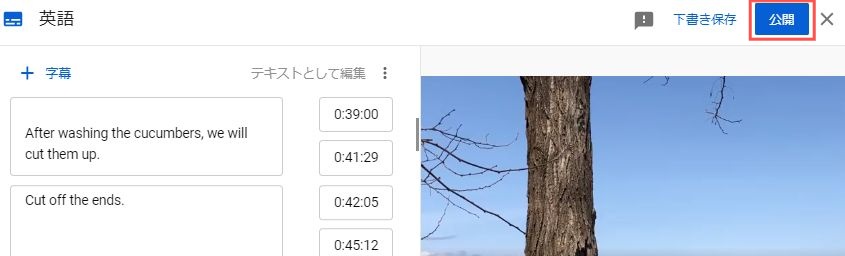
多言語の字幕設定は、以上です。
他の言語も、3・4のプロセスを繰り返しながら、設定していきます。
最初は、面倒に感じますが、慣れてくると作業スピードも上がりますので、しばらく頑張ってチャレンジしてみてくださいね!




コメント